

The intelligent digital vault for families
Trustworthy protects and optimizes important family information so you can save time, money, and enjoy peace of mind
What happens if you’re sent a Word document that’s password-protected? How do you open it, and what happens if you don’t have a password? When it comes to opening password-locked Word documents, there are a few methods you can use. Not having the password for a Word document can make things more complicated, but not impossible.
This guide explains how to open a password-protected Microsoft Word and gives useful tips for doing so.
Key Takeaways
Be sure to obtain the password through a secure and separate channel.
Open password-locked Word documents without a password by converting the document into a Google Doc or XML document or using an online password cracker.
Only use trusted software, like LostMyPass and Passper, to crack your password.
How to Open Password-Protected Word Documents with a Password
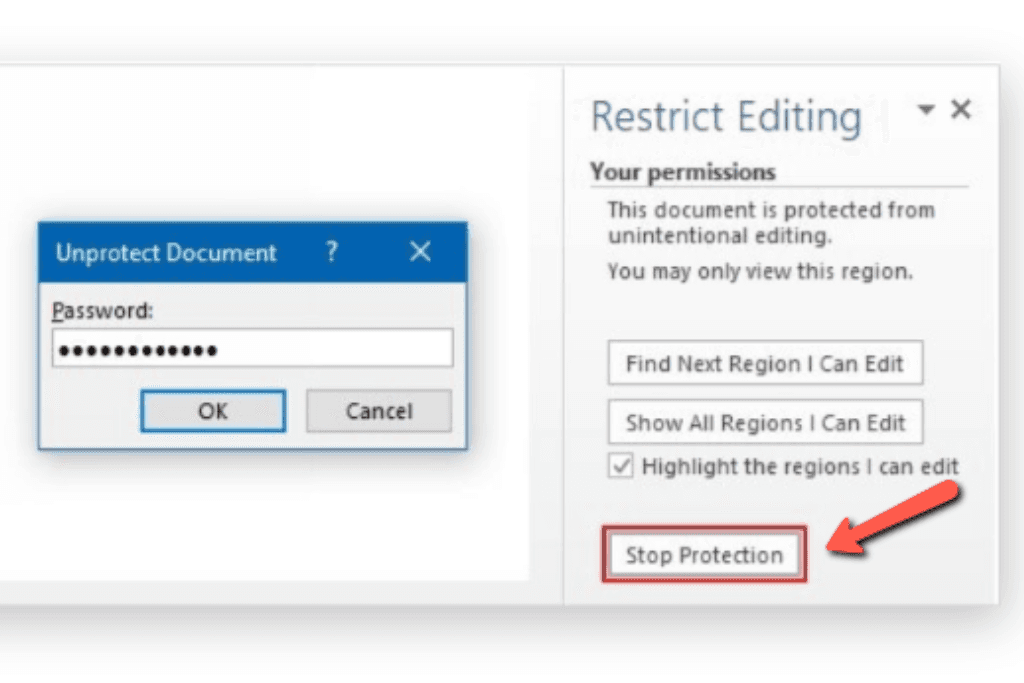
So, you need to open a Microsoft Word document that’s password protected, and luckily, you have the password, but how do you open it?
Having the password for protected documents makes the process much easier regardless of what version of Microsoft Word you are using. Here’s how:
World 2010 or Later
These steps are helpful for people using Word 2010 and later models.
Open the document in Microsoft Word
On the left-hand side menu, select “Info”
Then select “File”
You’ll notice on the document, a new button will pop up saying “Protect Document” Select this option
A submenu will open, scroll down and select “Restrict Editing”
On the right-hand side of the document, another menu will pop up. Select “Stop Protection”
A window will appear where you’ll need to input the password for the document
Input the password
By following these steps, you can unlock the Word document.
Word 2007 or Earlier
Unlocking a password-protected Word document is much simpler with Word 2007 and older.
Open the document in Microsoft Word
In the menu, select “Tools”
Then you’ll need to select “Stop Protection”
A window will pop up where you’ll need to type in the password
The classic pull-down menus of the older Word processors make the process much simpler.
5 Methods to Open Password-Protected Word Documents Without a Password
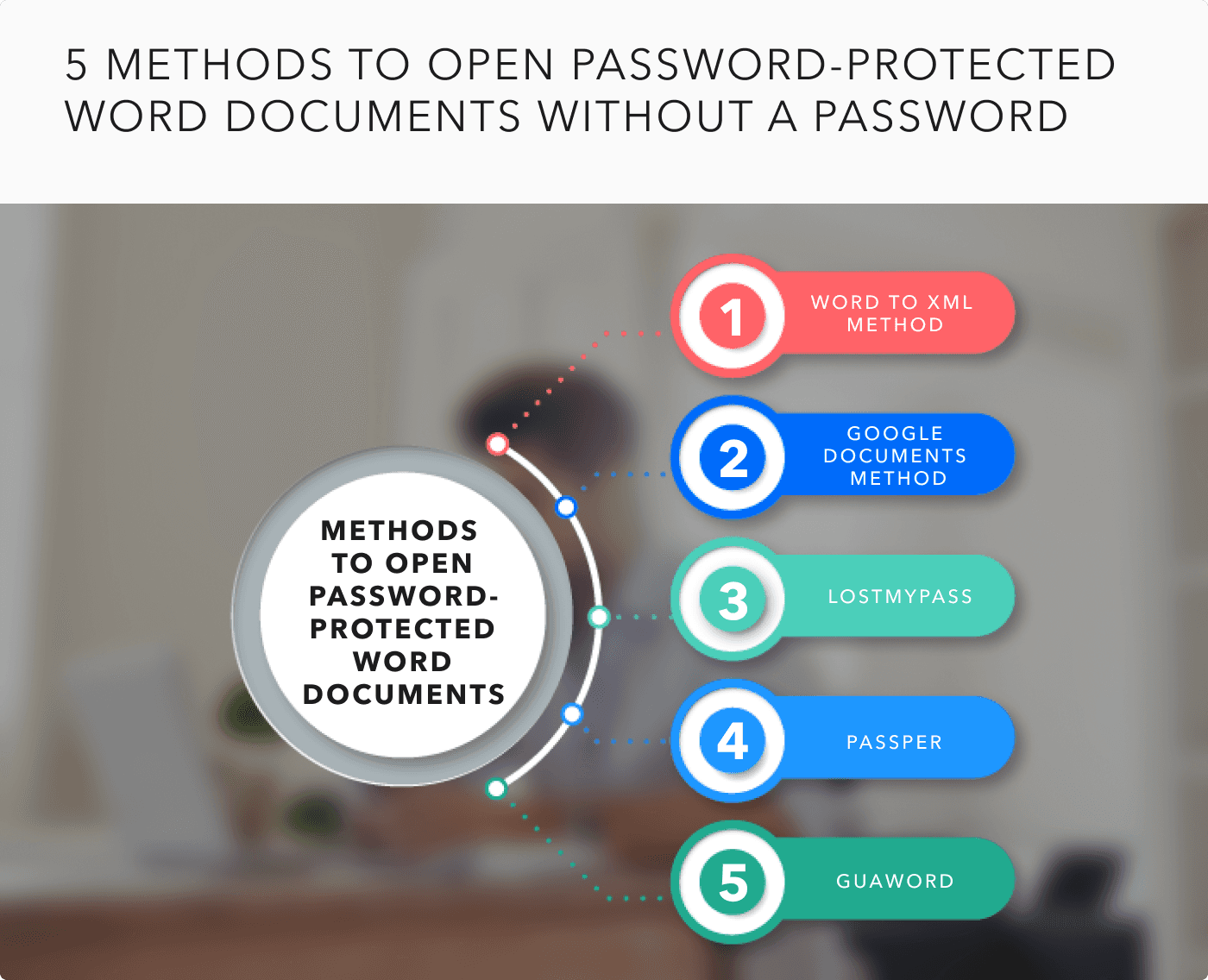
You can open password-protected Word documents without a password. The process is not as simple, but here are five methods to try. None of these are guaranteed to work, however.
Word to XML method
Before you resort to spending money on expensive password-cracking software, you can try removing the password by readily-available tools, thanks to Microsoft.
Open Microsoft Word
From the menu, select “File”
Select “Save As”
Choose the password-locked document and then scroll underneath until you get to “Word XML Document”
Hit the save button
Open the newly saved XML document in the Windows Notepad editor
Use the search function in the document and type in “W: Enforcement”
Once you’ve found this code in the document, replace the number “1” with “0”
Save the document
Open again in Microsoft Word and save as a Word document
Ensure you follow these instructions carefully to remove the password from the Word document.
Google Documents Method
If you’re using a Mac OS device, you can use Google Docs to try to unprotect the Word document.
Log into your Google Docs account
Select the folder icon
Choose “Open a File Menu”
Select “Upload”
Drag and drop your Word document in the directed area or select the document from your device
You should have removed the password by uploading the Word document into Google Docs. You can then save the edited Google Doc back to a Microsoft Word document.
LostMyPass
Using online password cracker software like LostMyPass is an easy method to try if you’re looking for a free and user-friendly interface.
Open your browser
Type in “lostmypass.com”
Upload your Word document to the webpage following the on-page instructions
Once the website has cracked the password, a window will pop up with the password
Passper
Tech Editor at Increditools, Colin Tan, explains:
“Losing your password to some important document can be your worst nightmare. However, technology has excelled in ways we can’t even imagine, which brings in several tools and software that can open your password-protected files without a password. One of the best tools in this forte is Passper, which has the highest recovery rate within the market. Its success rate is 100% and the best part is, it’s much easier to use and access.”
What we love about Passper is it’s a Microsoft-compatible software and is easy to use.
Download the Passper software from passper.imyfone.com
Open the software and select “Recover Passwords”
Select “add” to upload your Word document
Select the recovery method you want to use
Select “Recover”
Guaword
If you’re using Word 2007 and earlier, this method will work best for you. Guaword is software with a command line you’ll need to use to unlock a password. Here are the steps to unlock your Word document:
Start by backing up the locked document in your external drive
Install Guaword on your device
Move a copy of your backed-up document to the same folder the Guaword software is in
Press “Start + R”
A command window will pop up where you’ll need to type “cmd”
Type in “Gauword (the name of the locked Word document).doc”
Click on “Enter”
Following these instructions will start the decryption process. This method can take days to decrypt, so we recommend it as a last resort.
5 Tips When Opening a Password-Protected Word Document
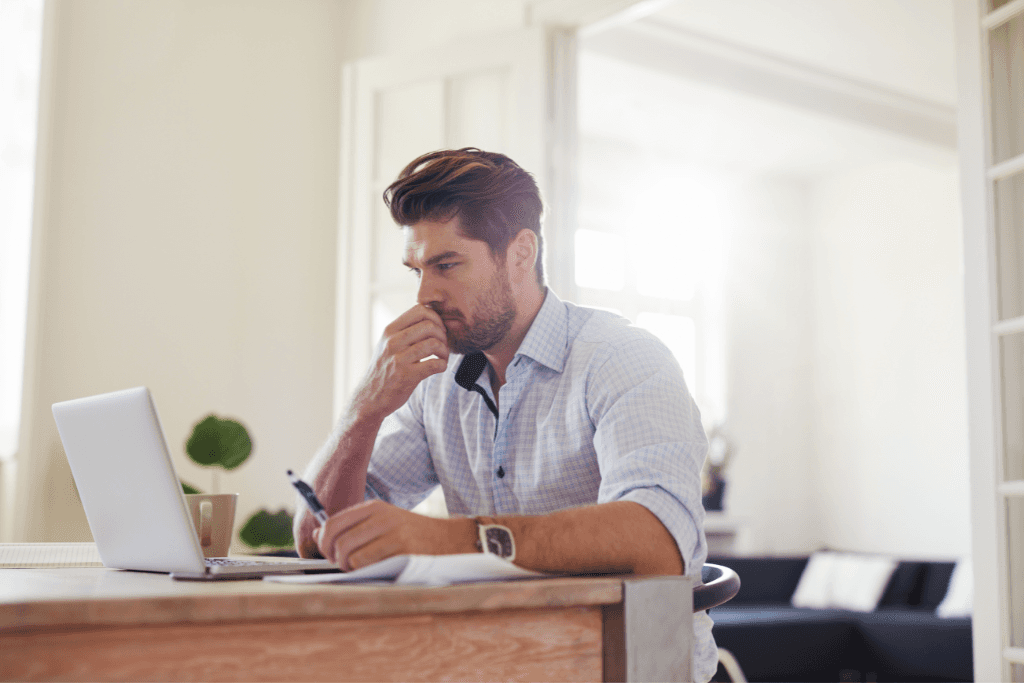
When you’re opening a password-protected document, there are ways to ensure the contents of the document remain safe at all times.
Receive the Password Over a Secure & Separate Channel
Ensure the password is sent to you via a secure channel. For example, if the password was sent online via email or messenger along with the document in the same message, there’s a possibility hackers may have access to both the document and password.
Ensure the document and password were sent through fully encrypted means. If they weren’t the chances of a hacker getting access to that sensitive information skyrockets.
Write Down the Password & Confirm (if received on phone/conversation)
If you received the password through a phone conversation or face-to-face, it can be easy to forget it, and then you’re stuck. It’s a good idea to write down the password and confirm it.
Write it on a piece of paper or on your cell phone. As tempting as it is to scribble the password on your hand, don’t. It’s a security risk and can get smudged.
Ensure the Password Doesn’t Get Leaked
You must keep the password safe. If you’re keeping the password on your device, it’s a good idea to put it in a locked password manager or keep the written password in a safe place where no one else can access it.
Use Trusted Software (If you’re trying to open without a password)
If you’re using password cracker software online, use trusted software. A simple search on Google reveals an array of free options. However, be wary, as some of them can put your data at risk for a breach.
Do your research and read reviews available online. We suggest looking at a different software if there are very few reviews.
Additionally, VP of Solutions at Centific, Sanjay Bhakta, emphasizes the importance of updating software, saying:
“There’s an opportunity cost of updating software immediately or delaying the decision. Unfortunately, the average person deprioritizes updates, attributing a lower probability of occurrence for an attack.”
Frequently Asked Questions (FAQs)
Is it possible to unlock a Word document without a password?
It is possible to unlock a Word document without a password. However, it may be slightly more complicated, and there’s always a chance it will not work.
Why is my Word document not letting me edit it?
This may be because of the document protections and is just a case of enabling editing. Click on the “Enable Editing” option that will come up in a yellow banner.
How do I make a document unable to be edited?
To restrict other people from editing your document, you need to open the document and select the tab that says “Review.” You’ll then need to choose the “Restrict Editing” option.

What happens if you’re sent a Word document that’s password-protected? How do you open it, and what happens if you don’t have a password? When it comes to opening password-locked Word documents, there are a few methods you can use. Not having the password for a Word document can make things more complicated, but not impossible.
This guide explains how to open a password-protected Microsoft Word and gives useful tips for doing so.
Key Takeaways
Be sure to obtain the password through a secure and separate channel.
Open password-locked Word documents without a password by converting the document into a Google Doc or XML document or using an online password cracker.
Only use trusted software, like LostMyPass and Passper, to crack your password.
How to Open Password-Protected Word Documents with a Password
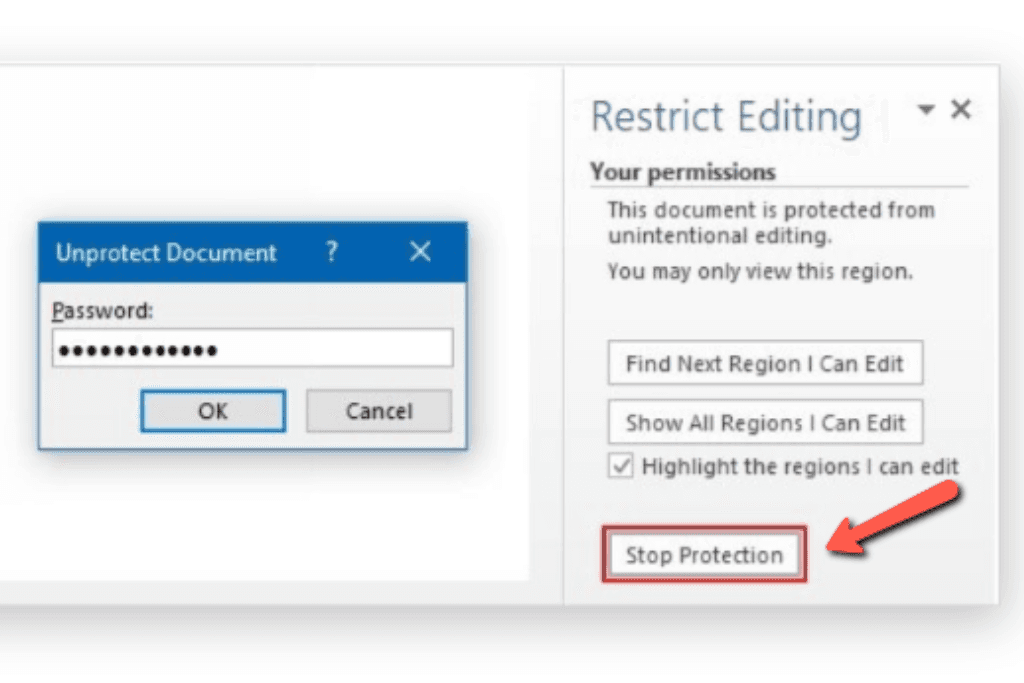
So, you need to open a Microsoft Word document that’s password protected, and luckily, you have the password, but how do you open it?
Having the password for protected documents makes the process much easier regardless of what version of Microsoft Word you are using. Here’s how:
World 2010 or Later
These steps are helpful for people using Word 2010 and later models.
Open the document in Microsoft Word
On the left-hand side menu, select “Info”
Then select “File”
You’ll notice on the document, a new button will pop up saying “Protect Document” Select this option
A submenu will open, scroll down and select “Restrict Editing”
On the right-hand side of the document, another menu will pop up. Select “Stop Protection”
A window will appear where you’ll need to input the password for the document
Input the password
By following these steps, you can unlock the Word document.
Word 2007 or Earlier
Unlocking a password-protected Word document is much simpler with Word 2007 and older.
Open the document in Microsoft Word
In the menu, select “Tools”
Then you’ll need to select “Stop Protection”
A window will pop up where you’ll need to type in the password
The classic pull-down menus of the older Word processors make the process much simpler.
5 Methods to Open Password-Protected Word Documents Without a Password
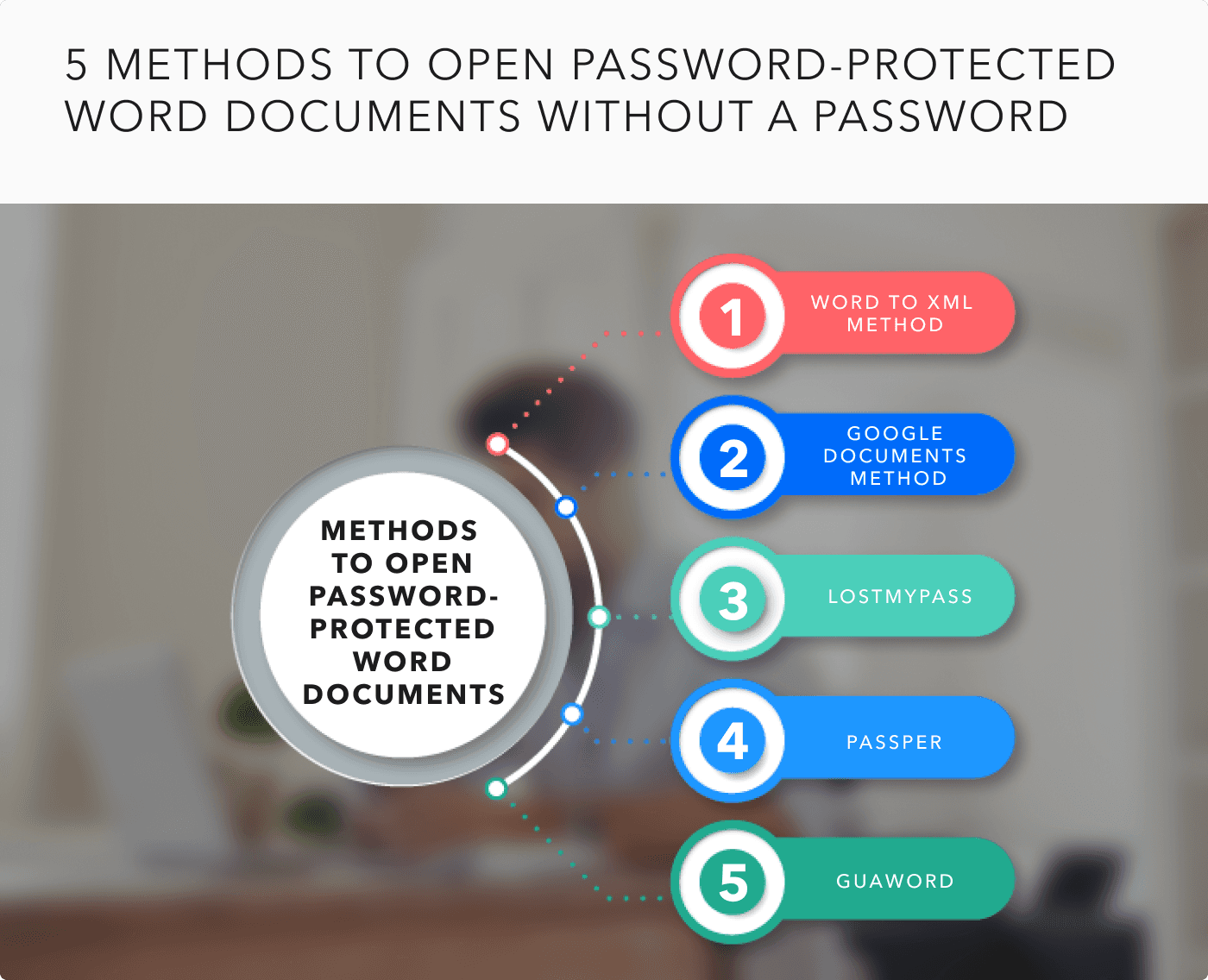
You can open password-protected Word documents without a password. The process is not as simple, but here are five methods to try. None of these are guaranteed to work, however.
Word to XML method
Before you resort to spending money on expensive password-cracking software, you can try removing the password by readily-available tools, thanks to Microsoft.
Open Microsoft Word
From the menu, select “File”
Select “Save As”
Choose the password-locked document and then scroll underneath until you get to “Word XML Document”
Hit the save button
Open the newly saved XML document in the Windows Notepad editor
Use the search function in the document and type in “W: Enforcement”
Once you’ve found this code in the document, replace the number “1” with “0”
Save the document
Open again in Microsoft Word and save as a Word document
Ensure you follow these instructions carefully to remove the password from the Word document.
Google Documents Method
If you’re using a Mac OS device, you can use Google Docs to try to unprotect the Word document.
Log into your Google Docs account
Select the folder icon
Choose “Open a File Menu”
Select “Upload”
Drag and drop your Word document in the directed area or select the document from your device
You should have removed the password by uploading the Word document into Google Docs. You can then save the edited Google Doc back to a Microsoft Word document.
LostMyPass
Using online password cracker software like LostMyPass is an easy method to try if you’re looking for a free and user-friendly interface.
Open your browser
Type in “lostmypass.com”
Upload your Word document to the webpage following the on-page instructions
Once the website has cracked the password, a window will pop up with the password
Passper
Tech Editor at Increditools, Colin Tan, explains:
“Losing your password to some important document can be your worst nightmare. However, technology has excelled in ways we can’t even imagine, which brings in several tools and software that can open your password-protected files without a password. One of the best tools in this forte is Passper, which has the highest recovery rate within the market. Its success rate is 100% and the best part is, it’s much easier to use and access.”
What we love about Passper is it’s a Microsoft-compatible software and is easy to use.
Download the Passper software from passper.imyfone.com
Open the software and select “Recover Passwords”
Select “add” to upload your Word document
Select the recovery method you want to use
Select “Recover”
Guaword
If you’re using Word 2007 and earlier, this method will work best for you. Guaword is software with a command line you’ll need to use to unlock a password. Here are the steps to unlock your Word document:
Start by backing up the locked document in your external drive
Install Guaword on your device
Move a copy of your backed-up document to the same folder the Guaword software is in
Press “Start + R”
A command window will pop up where you’ll need to type “cmd”
Type in “Gauword (the name of the locked Word document).doc”
Click on “Enter”
Following these instructions will start the decryption process. This method can take days to decrypt, so we recommend it as a last resort.
5 Tips When Opening a Password-Protected Word Document
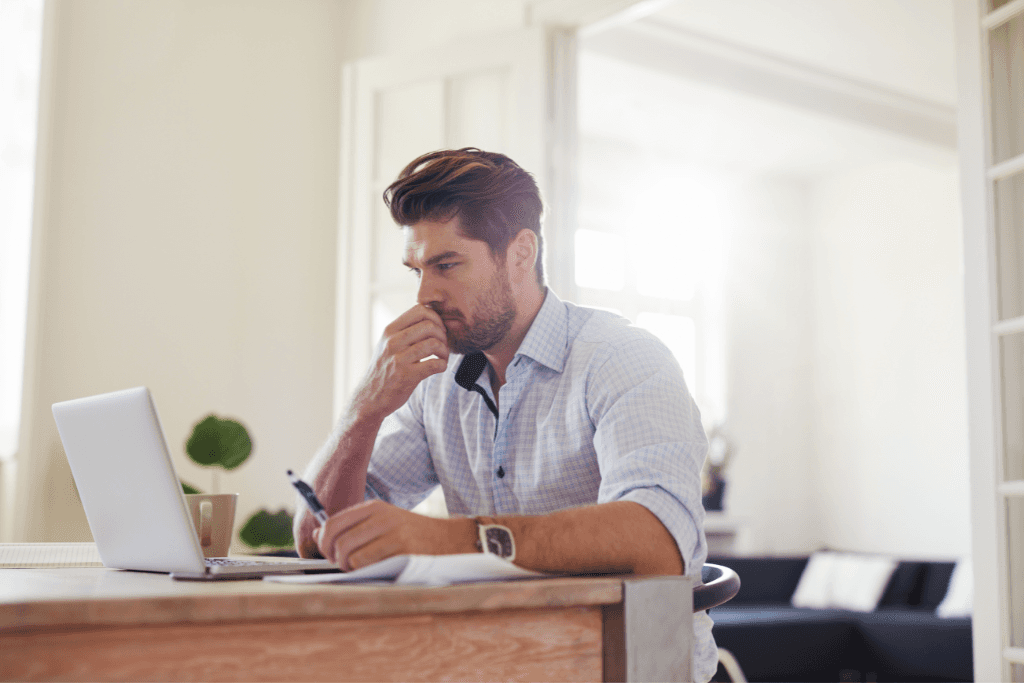
When you’re opening a password-protected document, there are ways to ensure the contents of the document remain safe at all times.
Receive the Password Over a Secure & Separate Channel
Ensure the password is sent to you via a secure channel. For example, if the password was sent online via email or messenger along with the document in the same message, there’s a possibility hackers may have access to both the document and password.
Ensure the document and password were sent through fully encrypted means. If they weren’t the chances of a hacker getting access to that sensitive information skyrockets.
Write Down the Password & Confirm (if received on phone/conversation)
If you received the password through a phone conversation or face-to-face, it can be easy to forget it, and then you’re stuck. It’s a good idea to write down the password and confirm it.
Write it on a piece of paper or on your cell phone. As tempting as it is to scribble the password on your hand, don’t. It’s a security risk and can get smudged.
Ensure the Password Doesn’t Get Leaked
You must keep the password safe. If you’re keeping the password on your device, it’s a good idea to put it in a locked password manager or keep the written password in a safe place where no one else can access it.
Use Trusted Software (If you’re trying to open without a password)
If you’re using password cracker software online, use trusted software. A simple search on Google reveals an array of free options. However, be wary, as some of them can put your data at risk for a breach.
Do your research and read reviews available online. We suggest looking at a different software if there are very few reviews.
Additionally, VP of Solutions at Centific, Sanjay Bhakta, emphasizes the importance of updating software, saying:
“There’s an opportunity cost of updating software immediately or delaying the decision. Unfortunately, the average person deprioritizes updates, attributing a lower probability of occurrence for an attack.”
Frequently Asked Questions (FAQs)
Is it possible to unlock a Word document without a password?
It is possible to unlock a Word document without a password. However, it may be slightly more complicated, and there’s always a chance it will not work.
Why is my Word document not letting me edit it?
This may be because of the document protections and is just a case of enabling editing. Click on the “Enable Editing” option that will come up in a yellow banner.
How do I make a document unable to be edited?
To restrict other people from editing your document, you need to open the document and select the tab that says “Review.” You’ll then need to choose the “Restrict Editing” option.


The intelligent digital vault for families
Trustworthy protects and optimizes important family information so you can save time, money, and enjoy peace of mind
What happens if you’re sent a Word document that’s password-protected? How do you open it, and what happens if you don’t have a password? When it comes to opening password-locked Word documents, there are a few methods you can use. Not having the password for a Word document can make things more complicated, but not impossible.
This guide explains how to open a password-protected Microsoft Word and gives useful tips for doing so.
Key Takeaways
Be sure to obtain the password through a secure and separate channel.
Open password-locked Word documents without a password by converting the document into a Google Doc or XML document or using an online password cracker.
Only use trusted software, like LostMyPass and Passper, to crack your password.
How to Open Password-Protected Word Documents with a Password
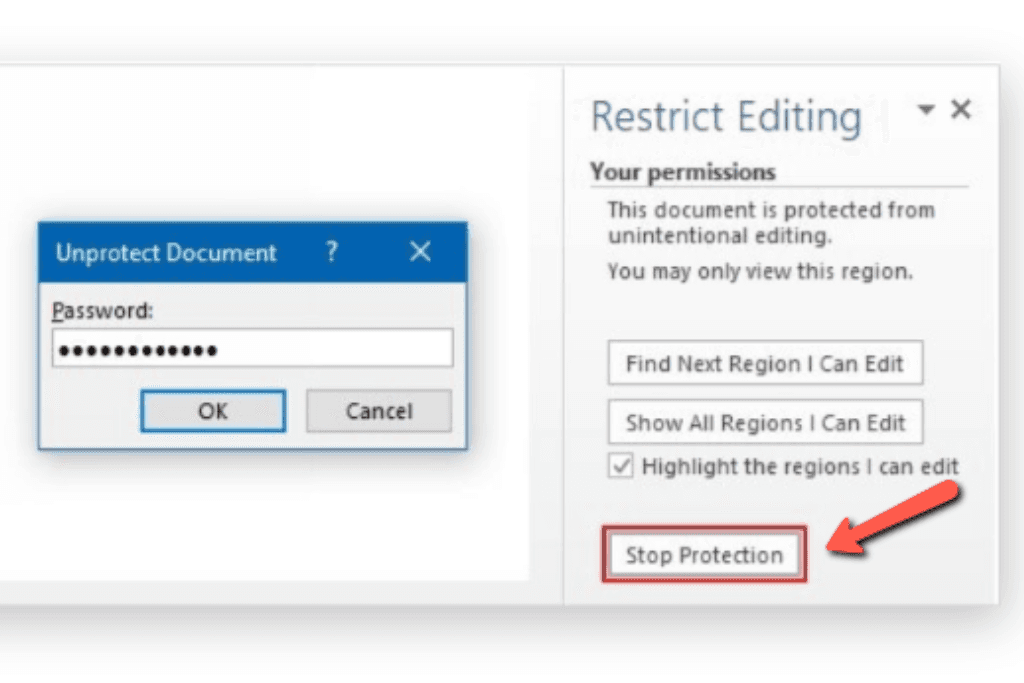
So, you need to open a Microsoft Word document that’s password protected, and luckily, you have the password, but how do you open it?
Having the password for protected documents makes the process much easier regardless of what version of Microsoft Word you are using. Here’s how:
World 2010 or Later
These steps are helpful for people using Word 2010 and later models.
Open the document in Microsoft Word
On the left-hand side menu, select “Info”
Then select “File”
You’ll notice on the document, a new button will pop up saying “Protect Document” Select this option
A submenu will open, scroll down and select “Restrict Editing”
On the right-hand side of the document, another menu will pop up. Select “Stop Protection”
A window will appear where you’ll need to input the password for the document
Input the password
By following these steps, you can unlock the Word document.
Word 2007 or Earlier
Unlocking a password-protected Word document is much simpler with Word 2007 and older.
Open the document in Microsoft Word
In the menu, select “Tools”
Then you’ll need to select “Stop Protection”
A window will pop up where you’ll need to type in the password
The classic pull-down menus of the older Word processors make the process much simpler.
5 Methods to Open Password-Protected Word Documents Without a Password
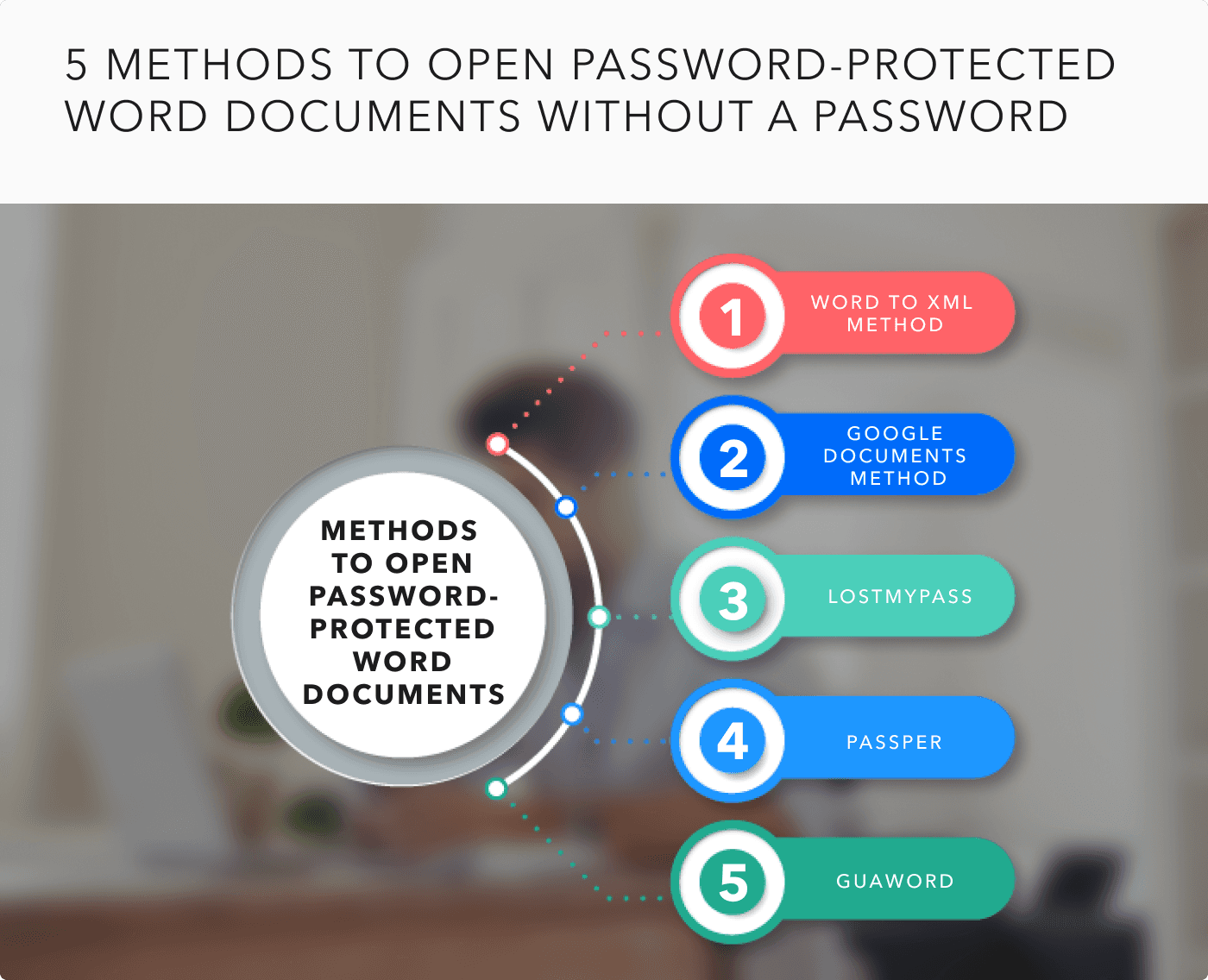
You can open password-protected Word documents without a password. The process is not as simple, but here are five methods to try. None of these are guaranteed to work, however.
Word to XML method
Before you resort to spending money on expensive password-cracking software, you can try removing the password by readily-available tools, thanks to Microsoft.
Open Microsoft Word
From the menu, select “File”
Select “Save As”
Choose the password-locked document and then scroll underneath until you get to “Word XML Document”
Hit the save button
Open the newly saved XML document in the Windows Notepad editor
Use the search function in the document and type in “W: Enforcement”
Once you’ve found this code in the document, replace the number “1” with “0”
Save the document
Open again in Microsoft Word and save as a Word document
Ensure you follow these instructions carefully to remove the password from the Word document.
Google Documents Method
If you’re using a Mac OS device, you can use Google Docs to try to unprotect the Word document.
Log into your Google Docs account
Select the folder icon
Choose “Open a File Menu”
Select “Upload”
Drag and drop your Word document in the directed area or select the document from your device
You should have removed the password by uploading the Word document into Google Docs. You can then save the edited Google Doc back to a Microsoft Word document.
LostMyPass
Using online password cracker software like LostMyPass is an easy method to try if you’re looking for a free and user-friendly interface.
Open your browser
Type in “lostmypass.com”
Upload your Word document to the webpage following the on-page instructions
Once the website has cracked the password, a window will pop up with the password
Passper
Tech Editor at Increditools, Colin Tan, explains:
“Losing your password to some important document can be your worst nightmare. However, technology has excelled in ways we can’t even imagine, which brings in several tools and software that can open your password-protected files without a password. One of the best tools in this forte is Passper, which has the highest recovery rate within the market. Its success rate is 100% and the best part is, it’s much easier to use and access.”
What we love about Passper is it’s a Microsoft-compatible software and is easy to use.
Download the Passper software from passper.imyfone.com
Open the software and select “Recover Passwords”
Select “add” to upload your Word document
Select the recovery method you want to use
Select “Recover”
Guaword
If you’re using Word 2007 and earlier, this method will work best for you. Guaword is software with a command line you’ll need to use to unlock a password. Here are the steps to unlock your Word document:
Start by backing up the locked document in your external drive
Install Guaword on your device
Move a copy of your backed-up document to the same folder the Guaword software is in
Press “Start + R”
A command window will pop up where you’ll need to type “cmd”
Type in “Gauword (the name of the locked Word document).doc”
Click on “Enter”
Following these instructions will start the decryption process. This method can take days to decrypt, so we recommend it as a last resort.
5 Tips When Opening a Password-Protected Word Document
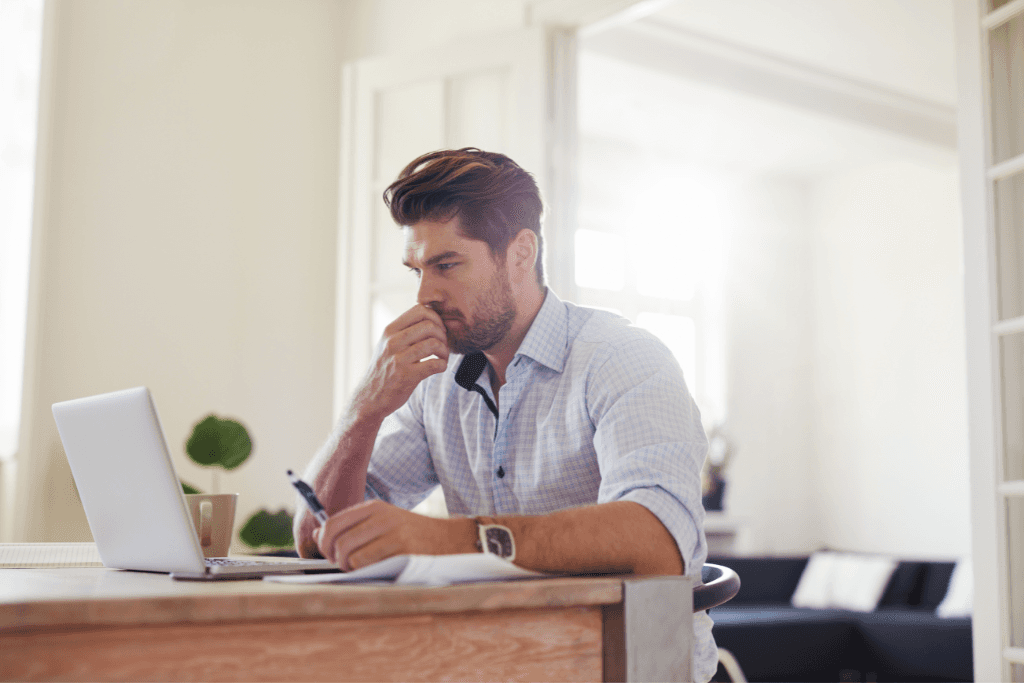
When you’re opening a password-protected document, there are ways to ensure the contents of the document remain safe at all times.
Receive the Password Over a Secure & Separate Channel
Ensure the password is sent to you via a secure channel. For example, if the password was sent online via email or messenger along with the document in the same message, there’s a possibility hackers may have access to both the document and password.
Ensure the document and password were sent through fully encrypted means. If they weren’t the chances of a hacker getting access to that sensitive information skyrockets.
Write Down the Password & Confirm (if received on phone/conversation)
If you received the password through a phone conversation or face-to-face, it can be easy to forget it, and then you’re stuck. It’s a good idea to write down the password and confirm it.
Write it on a piece of paper or on your cell phone. As tempting as it is to scribble the password on your hand, don’t. It’s a security risk and can get smudged.
Ensure the Password Doesn’t Get Leaked
You must keep the password safe. If you’re keeping the password on your device, it’s a good idea to put it in a locked password manager or keep the written password in a safe place where no one else can access it.
Use Trusted Software (If you’re trying to open without a password)
If you’re using password cracker software online, use trusted software. A simple search on Google reveals an array of free options. However, be wary, as some of them can put your data at risk for a breach.
Do your research and read reviews available online. We suggest looking at a different software if there are very few reviews.
Additionally, VP of Solutions at Centific, Sanjay Bhakta, emphasizes the importance of updating software, saying:
“There’s an opportunity cost of updating software immediately or delaying the decision. Unfortunately, the average person deprioritizes updates, attributing a lower probability of occurrence for an attack.”
Frequently Asked Questions (FAQs)
Is it possible to unlock a Word document without a password?
It is possible to unlock a Word document without a password. However, it may be slightly more complicated, and there’s always a chance it will not work.
Why is my Word document not letting me edit it?
This may be because of the document protections and is just a case of enabling editing. Click on the “Enable Editing” option that will come up in a yellow banner.
How do I make a document unable to be edited?
To restrict other people from editing your document, you need to open the document and select the tab that says “Review.” You’ll then need to choose the “Restrict Editing” option.


The intelligent digital vault for families
Trustworthy protects and optimizes important family information so you can save time, money, and enjoy peace of mind
What happens if you’re sent a Word document that’s password-protected? How do you open it, and what happens if you don’t have a password? When it comes to opening password-locked Word documents, there are a few methods you can use. Not having the password for a Word document can make things more complicated, but not impossible.
This guide explains how to open a password-protected Microsoft Word and gives useful tips for doing so.
Key Takeaways
Be sure to obtain the password through a secure and separate channel.
Open password-locked Word documents without a password by converting the document into a Google Doc or XML document or using an online password cracker.
Only use trusted software, like LostMyPass and Passper, to crack your password.
How to Open Password-Protected Word Documents with a Password
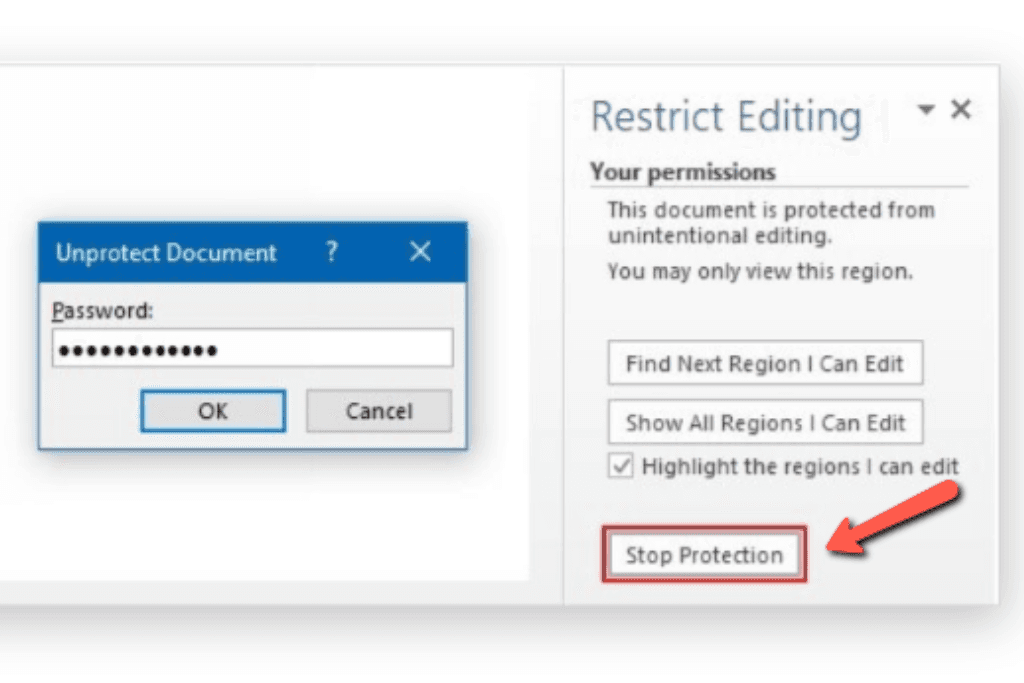
So, you need to open a Microsoft Word document that’s password protected, and luckily, you have the password, but how do you open it?
Having the password for protected documents makes the process much easier regardless of what version of Microsoft Word you are using. Here’s how:
World 2010 or Later
These steps are helpful for people using Word 2010 and later models.
Open the document in Microsoft Word
On the left-hand side menu, select “Info”
Then select “File”
You’ll notice on the document, a new button will pop up saying “Protect Document” Select this option
A submenu will open, scroll down and select “Restrict Editing”
On the right-hand side of the document, another menu will pop up. Select “Stop Protection”
A window will appear where you’ll need to input the password for the document
Input the password
By following these steps, you can unlock the Word document.
Word 2007 or Earlier
Unlocking a password-protected Word document is much simpler with Word 2007 and older.
Open the document in Microsoft Word
In the menu, select “Tools”
Then you’ll need to select “Stop Protection”
A window will pop up where you’ll need to type in the password
The classic pull-down menus of the older Word processors make the process much simpler.
5 Methods to Open Password-Protected Word Documents Without a Password
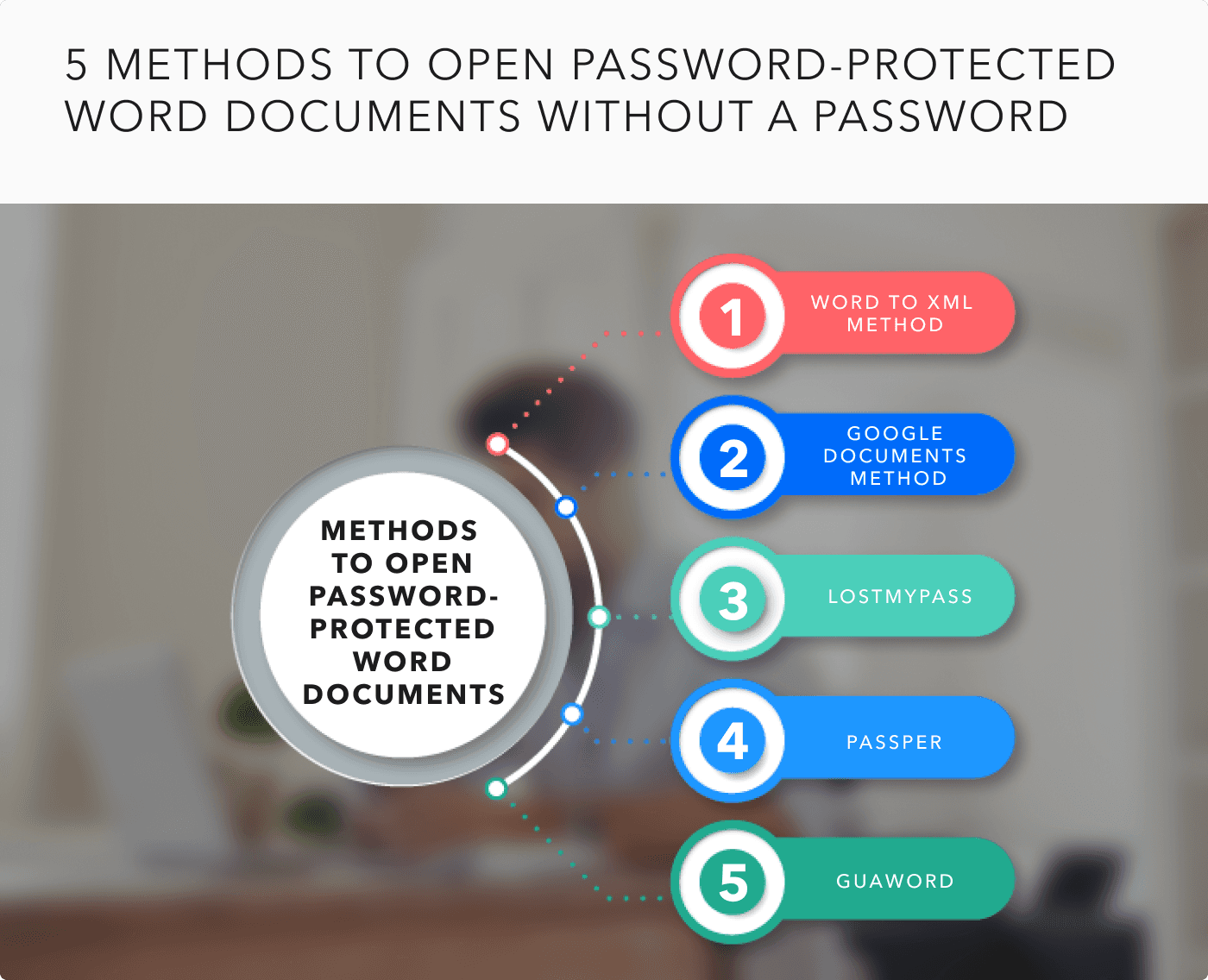
You can open password-protected Word documents without a password. The process is not as simple, but here are five methods to try. None of these are guaranteed to work, however.
Word to XML method
Before you resort to spending money on expensive password-cracking software, you can try removing the password by readily-available tools, thanks to Microsoft.
Open Microsoft Word
From the menu, select “File”
Select “Save As”
Choose the password-locked document and then scroll underneath until you get to “Word XML Document”
Hit the save button
Open the newly saved XML document in the Windows Notepad editor
Use the search function in the document and type in “W: Enforcement”
Once you’ve found this code in the document, replace the number “1” with “0”
Save the document
Open again in Microsoft Word and save as a Word document
Ensure you follow these instructions carefully to remove the password from the Word document.
Google Documents Method
If you’re using a Mac OS device, you can use Google Docs to try to unprotect the Word document.
Log into your Google Docs account
Select the folder icon
Choose “Open a File Menu”
Select “Upload”
Drag and drop your Word document in the directed area or select the document from your device
You should have removed the password by uploading the Word document into Google Docs. You can then save the edited Google Doc back to a Microsoft Word document.
LostMyPass
Using online password cracker software like LostMyPass is an easy method to try if you’re looking for a free and user-friendly interface.
Open your browser
Type in “lostmypass.com”
Upload your Word document to the webpage following the on-page instructions
Once the website has cracked the password, a window will pop up with the password
Passper
Tech Editor at Increditools, Colin Tan, explains:
“Losing your password to some important document can be your worst nightmare. However, technology has excelled in ways we can’t even imagine, which brings in several tools and software that can open your password-protected files without a password. One of the best tools in this forte is Passper, which has the highest recovery rate within the market. Its success rate is 100% and the best part is, it’s much easier to use and access.”
What we love about Passper is it’s a Microsoft-compatible software and is easy to use.
Download the Passper software from passper.imyfone.com
Open the software and select “Recover Passwords”
Select “add” to upload your Word document
Select the recovery method you want to use
Select “Recover”
Guaword
If you’re using Word 2007 and earlier, this method will work best for you. Guaword is software with a command line you’ll need to use to unlock a password. Here are the steps to unlock your Word document:
Start by backing up the locked document in your external drive
Install Guaword on your device
Move a copy of your backed-up document to the same folder the Guaword software is in
Press “Start + R”
A command window will pop up where you’ll need to type “cmd”
Type in “Gauword (the name of the locked Word document).doc”
Click on “Enter”
Following these instructions will start the decryption process. This method can take days to decrypt, so we recommend it as a last resort.
5 Tips When Opening a Password-Protected Word Document
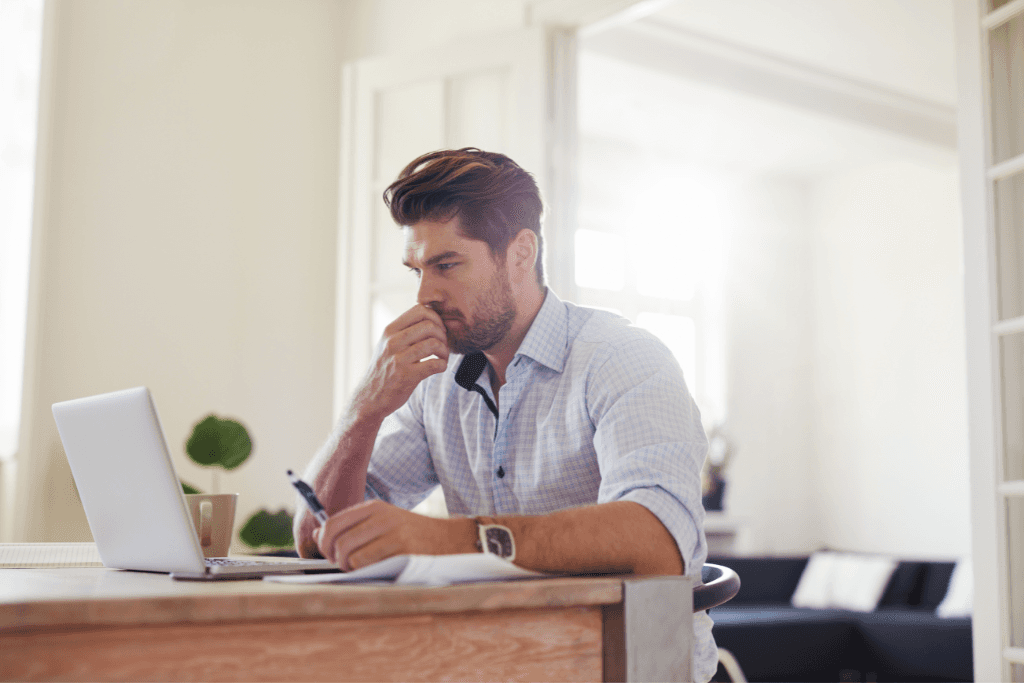
When you’re opening a password-protected document, there are ways to ensure the contents of the document remain safe at all times.
Receive the Password Over a Secure & Separate Channel
Ensure the password is sent to you via a secure channel. For example, if the password was sent online via email or messenger along with the document in the same message, there’s a possibility hackers may have access to both the document and password.
Ensure the document and password were sent through fully encrypted means. If they weren’t the chances of a hacker getting access to that sensitive information skyrockets.
Write Down the Password & Confirm (if received on phone/conversation)
If you received the password through a phone conversation or face-to-face, it can be easy to forget it, and then you’re stuck. It’s a good idea to write down the password and confirm it.
Write it on a piece of paper or on your cell phone. As tempting as it is to scribble the password on your hand, don’t. It’s a security risk and can get smudged.
Ensure the Password Doesn’t Get Leaked
You must keep the password safe. If you’re keeping the password on your device, it’s a good idea to put it in a locked password manager or keep the written password in a safe place where no one else can access it.
Use Trusted Software (If you’re trying to open without a password)
If you’re using password cracker software online, use trusted software. A simple search on Google reveals an array of free options. However, be wary, as some of them can put your data at risk for a breach.
Do your research and read reviews available online. We suggest looking at a different software if there are very few reviews.
Additionally, VP of Solutions at Centific, Sanjay Bhakta, emphasizes the importance of updating software, saying:
“There’s an opportunity cost of updating software immediately or delaying the decision. Unfortunately, the average person deprioritizes updates, attributing a lower probability of occurrence for an attack.”
Frequently Asked Questions (FAQs)
Is it possible to unlock a Word document without a password?
It is possible to unlock a Word document without a password. However, it may be slightly more complicated, and there’s always a chance it will not work.
Why is my Word document not letting me edit it?
This may be because of the document protections and is just a case of enabling editing. Click on the “Enable Editing” option that will come up in a yellow banner.
How do I make a document unable to be edited?
To restrict other people from editing your document, you need to open the document and select the tab that says “Review.” You’ll then need to choose the “Restrict Editing” option.
Try Trustworthy today.
Try Trustworthy today.
Try the Family Operating System® for yourself. You (and your family) will love it.
Try the Family Operating System® for yourself. You (and your family) will love it.
No credit card required.
No credit card required.




Related Articles




May 20, 2024
May 20, 2024
Finding Your Password Manager in Chrome: A Guide
Finding Your Password Manager in Chrome: A Guide




Jan 5, 2024
Jan 5, 2024
Free & Secure: How to Password-Protect Your PDF
Free & Secure: How to Password-Protect Your PDF




Dec 25, 2023
Dec 25, 2023
How To Password-Protect Documents on Mac
How To Password-Protect Documents on Mac




Dec 18, 2023
Dec 18, 2023
Are Password-Protected Excel Files Encrypted?
Are Password-Protected Excel Files Encrypted?
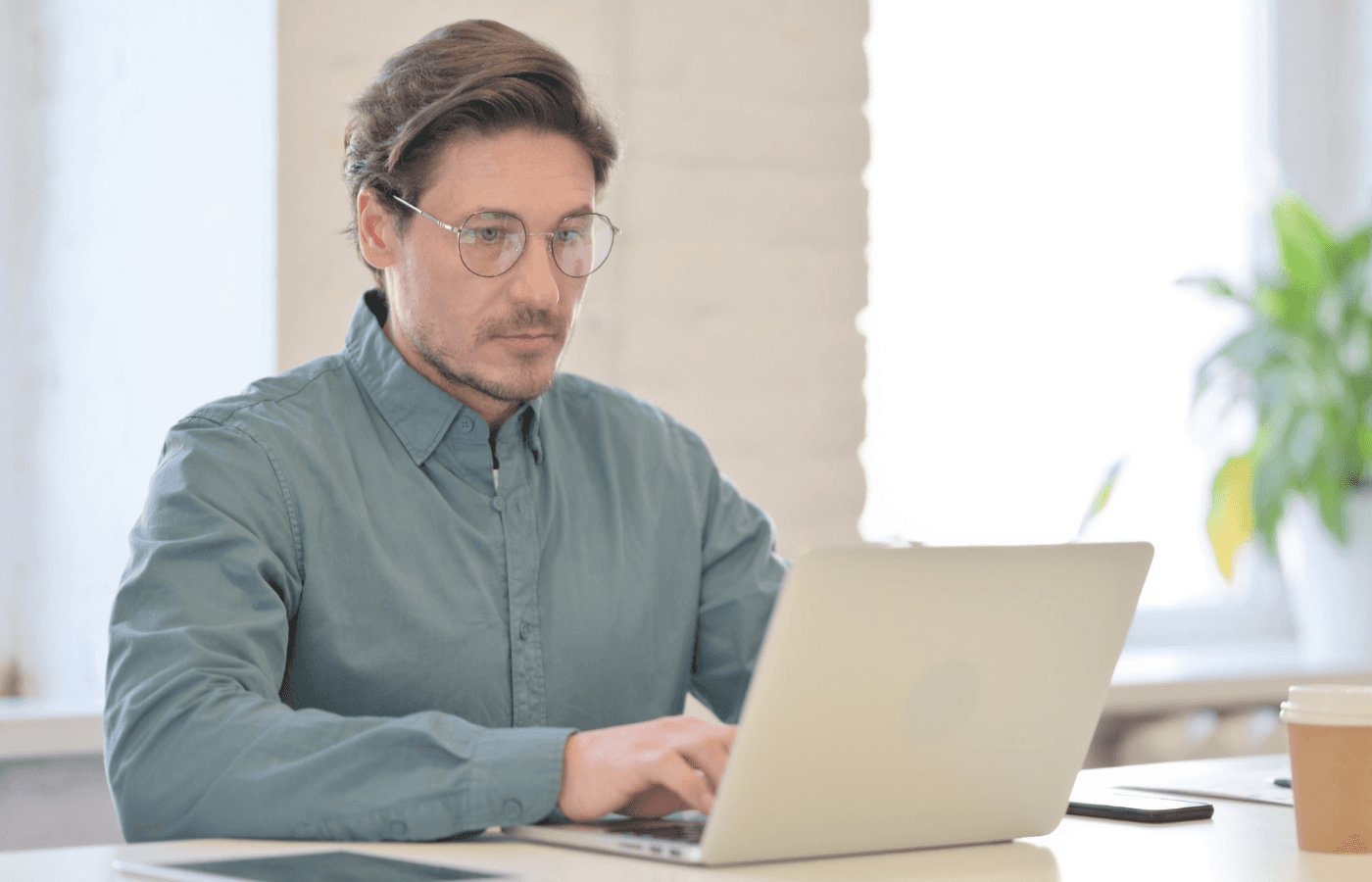
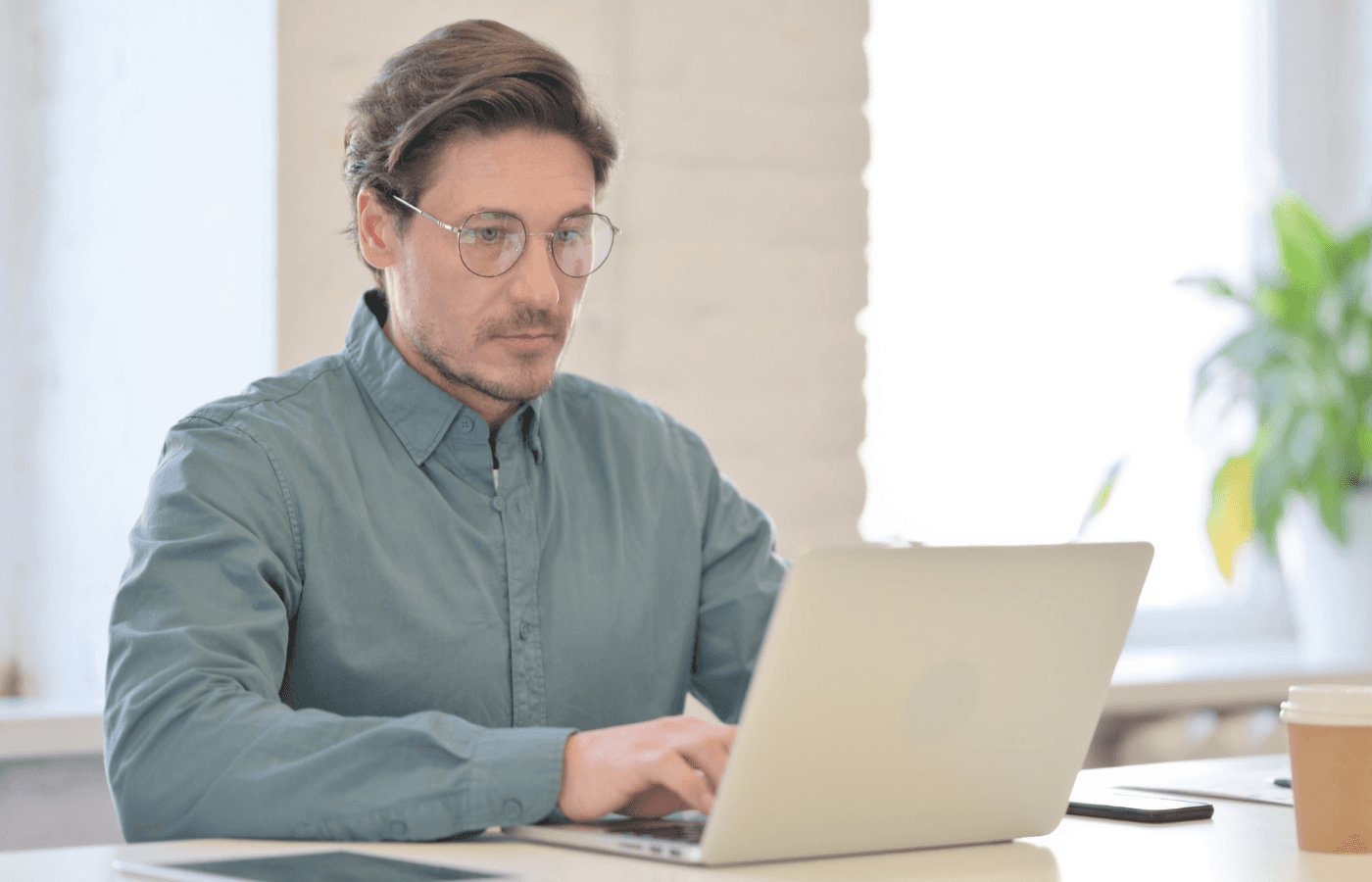
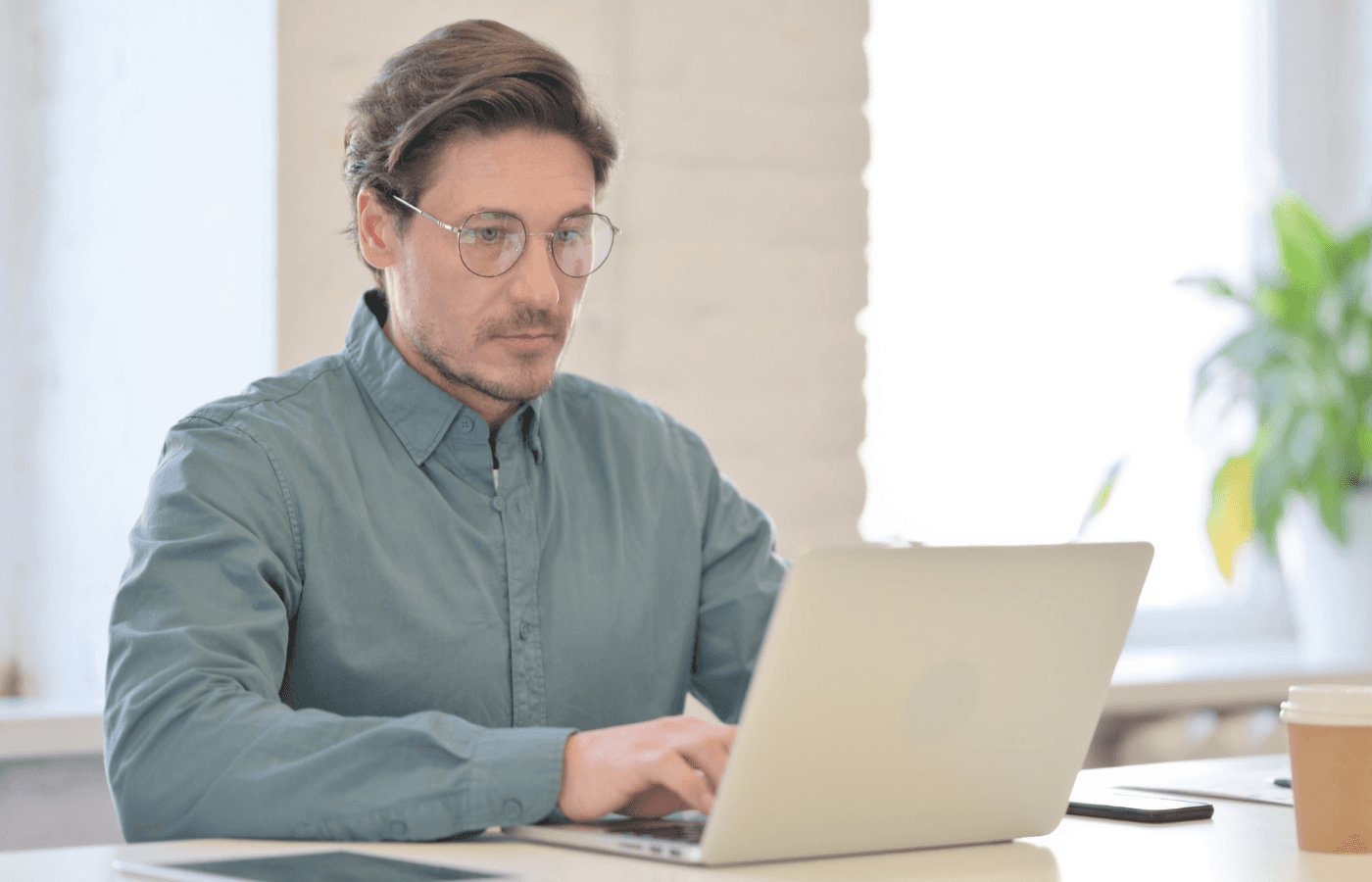
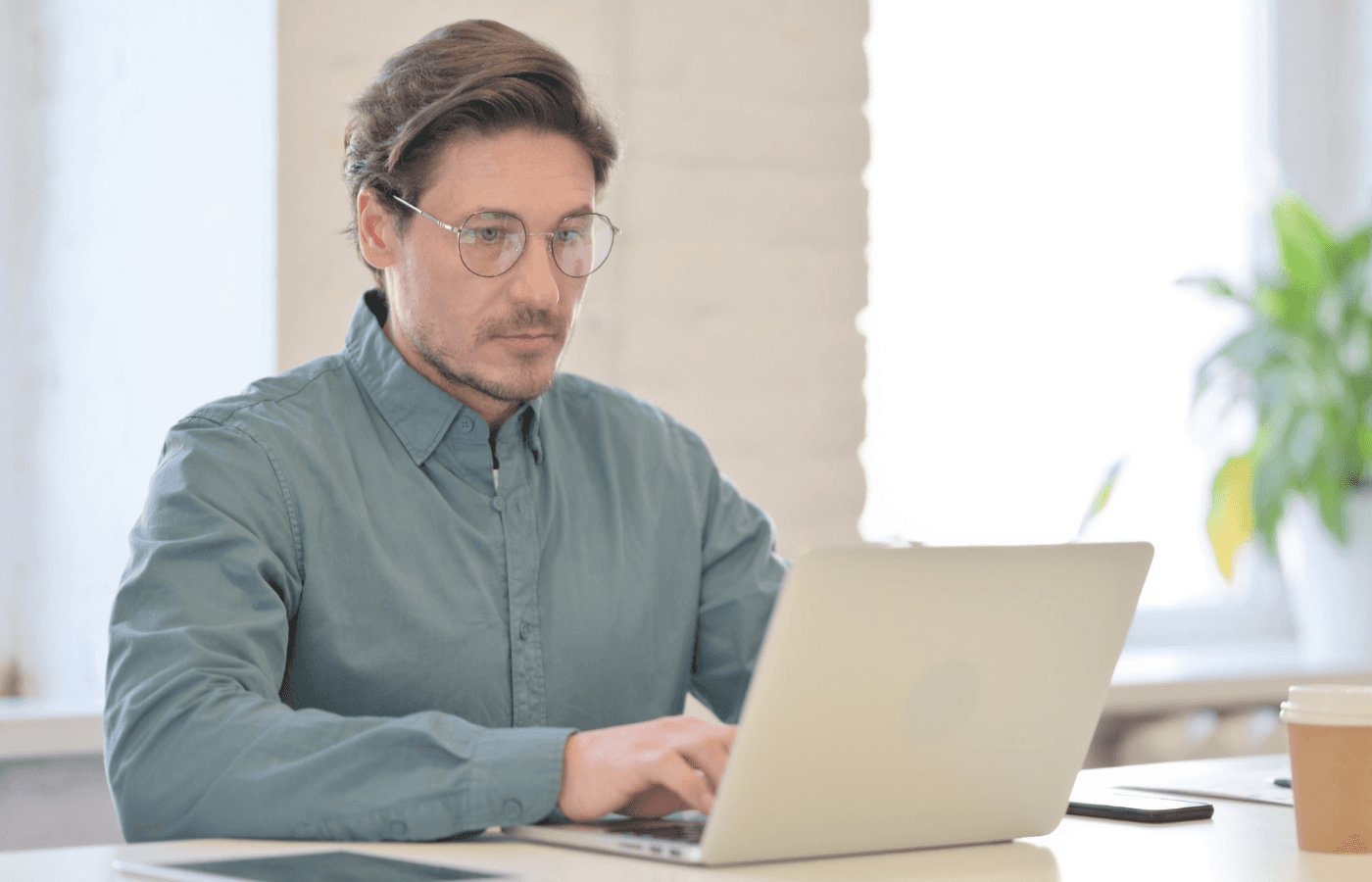
Dec 15, 2023
Dec 15, 2023
Can You Password-Protect Google Docs?
Can You Password-Protect Google Docs?
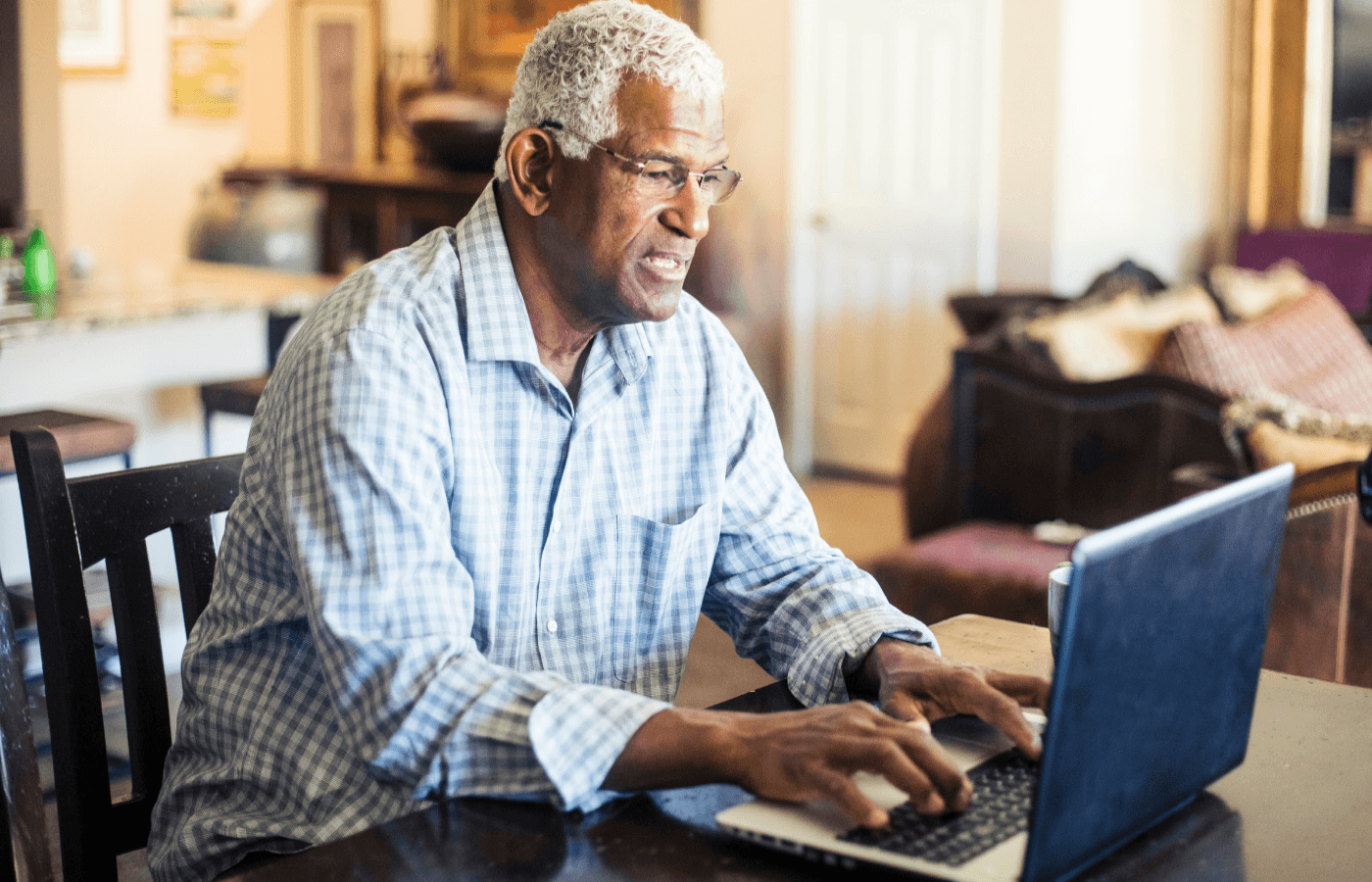
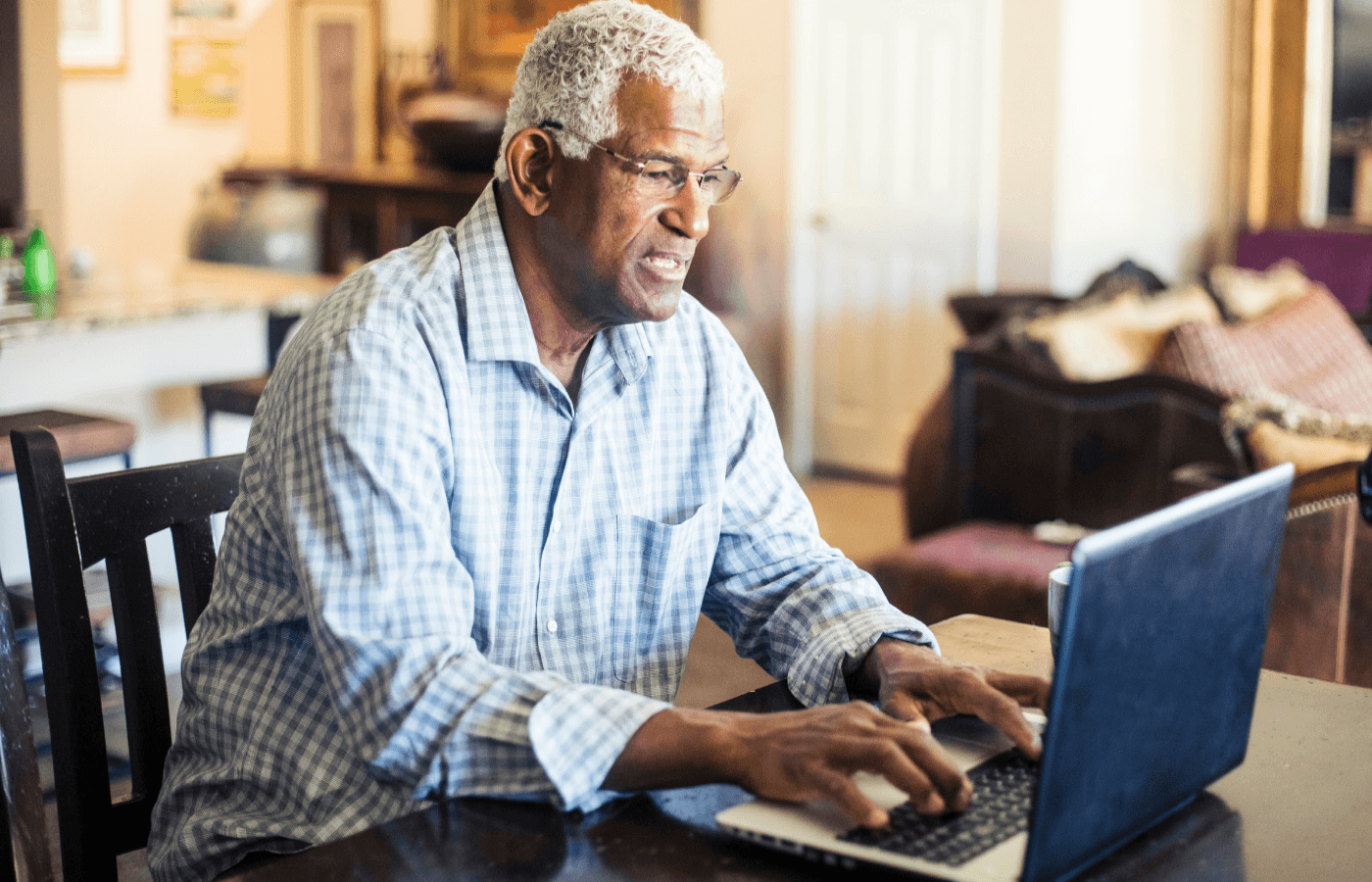
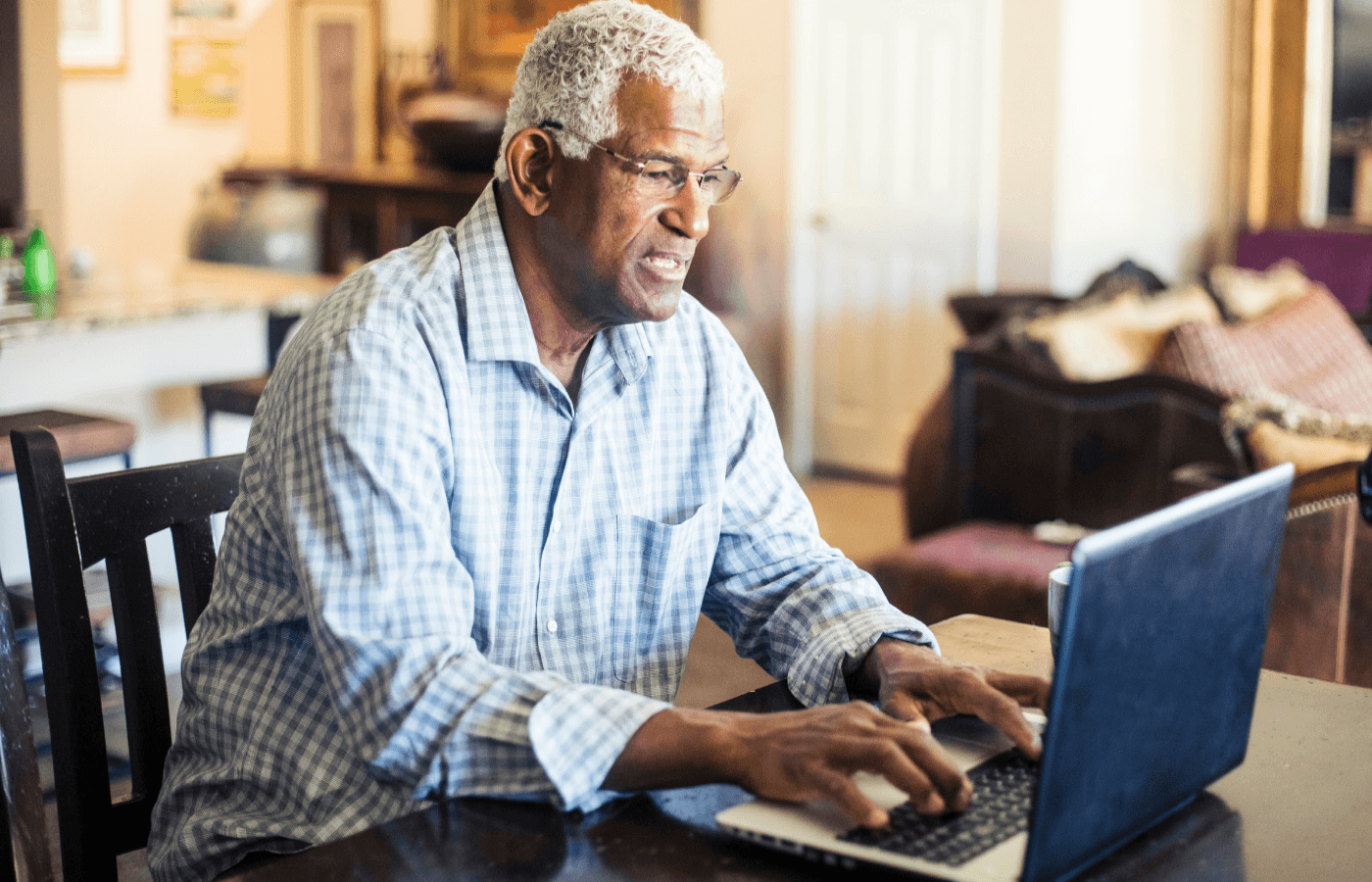
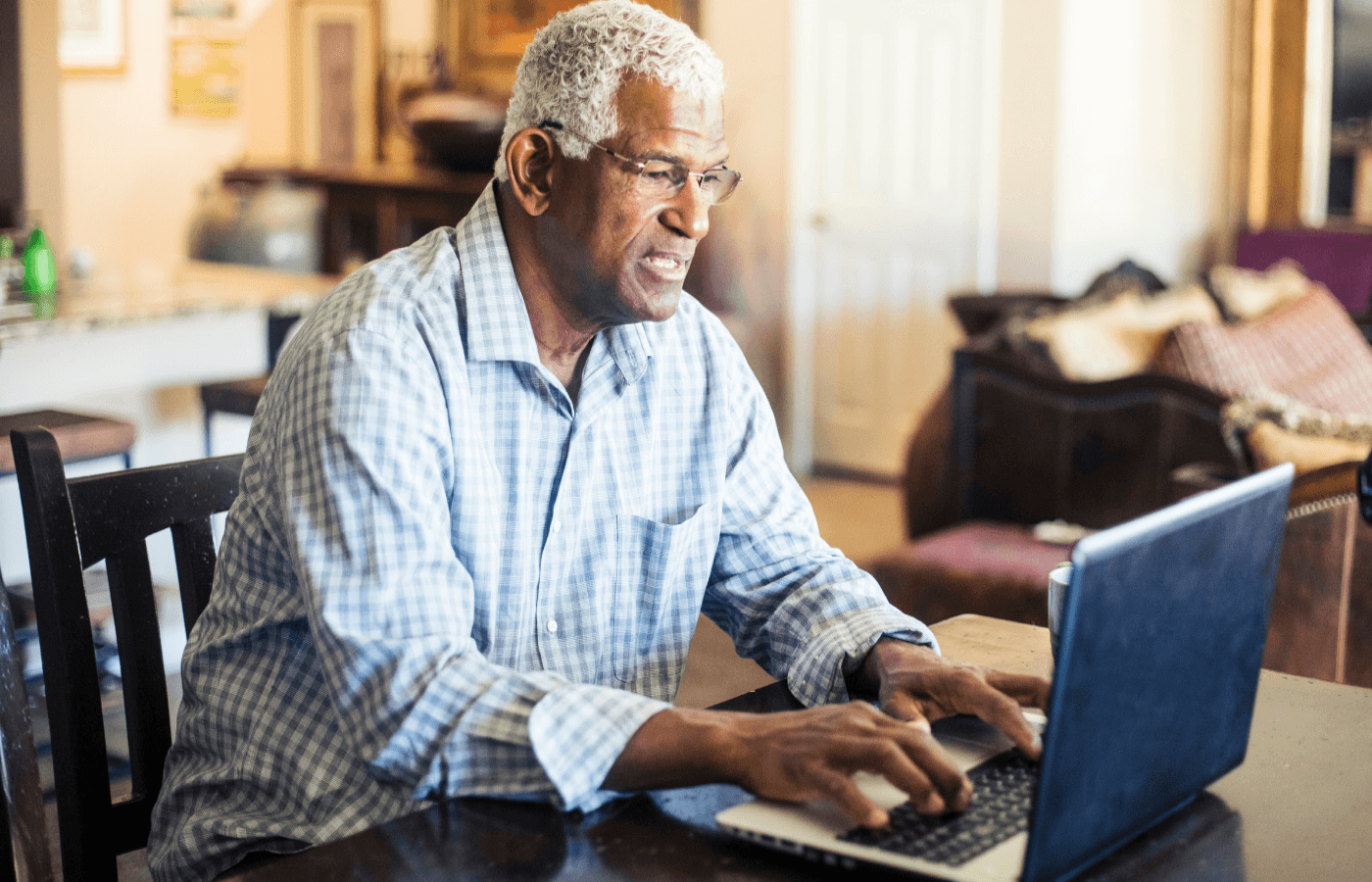
Dec 7, 2023
Dec 7, 2023
How To Make a Password-Protected Zip File
How To Make a Password-Protected Zip File




Dec 7, 2023
Dec 7, 2023
How to Open Password-Protected Word Documents
How to Open Password-Protected Word Documents




Dec 2, 2023
Dec 2, 2023
How To Send A Password Protected Document
How To Send A Password Protected Document




Dec 2, 2023
Dec 2, 2023
How to Password-Protect a Document
How to Password-Protect a Document




Nov 30, 2023
Nov 30, 2023
How to Send Password Protected Documents
How to Send Password Protected Documents




Mar 21, 2023
Mar 21, 2023
The best family password managers of 2023 (and why you should get one)
The best family password managers of 2023 (and why you should get one)




Mar 7, 2023
Mar 7, 2023
LastPass vs Chrome Password Manager: Which Is Better?
LastPass vs Chrome Password Manager: Which Is Better?




Mar 7, 2023
Mar 7, 2023
Firefox Password Manager vs Last Pass: Which Is Better?
Firefox Password Manager vs Last Pass: Which Is Better?
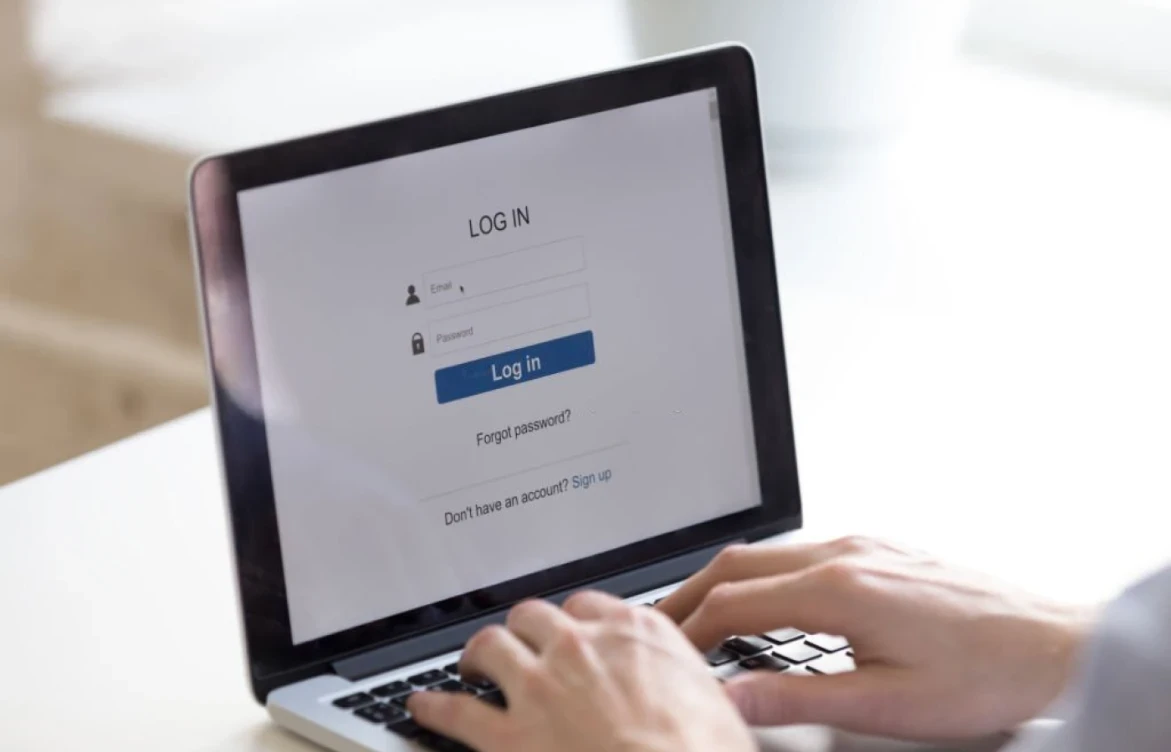
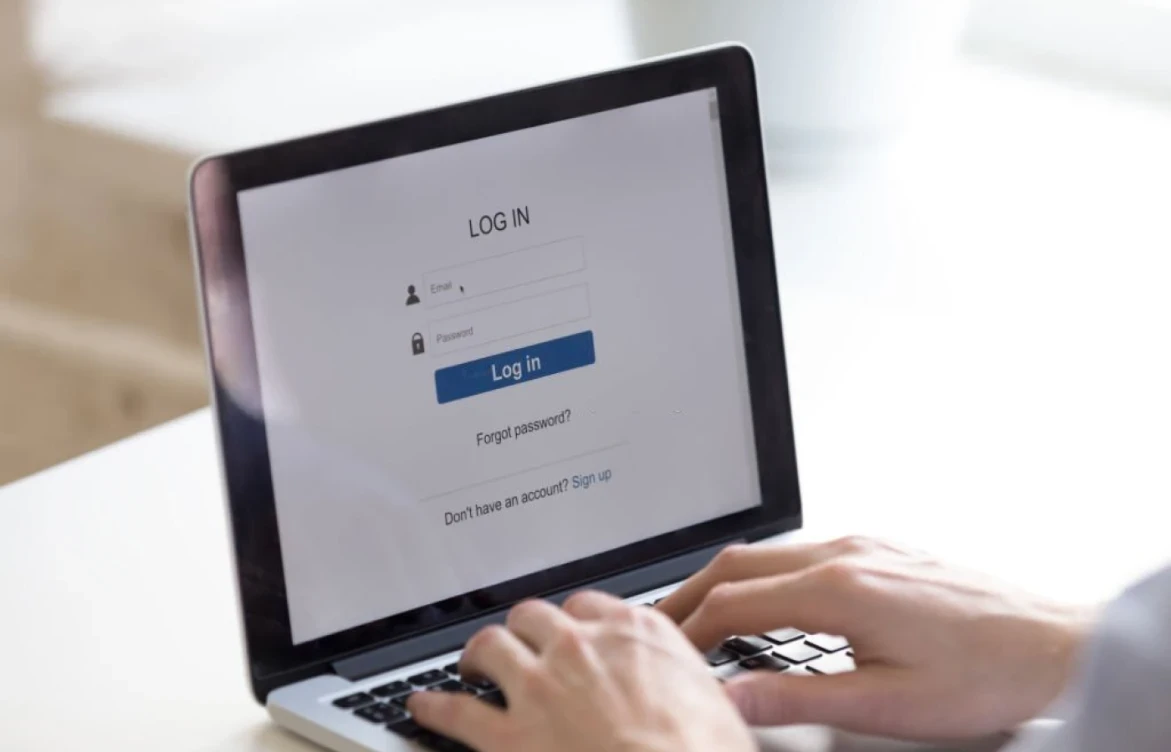
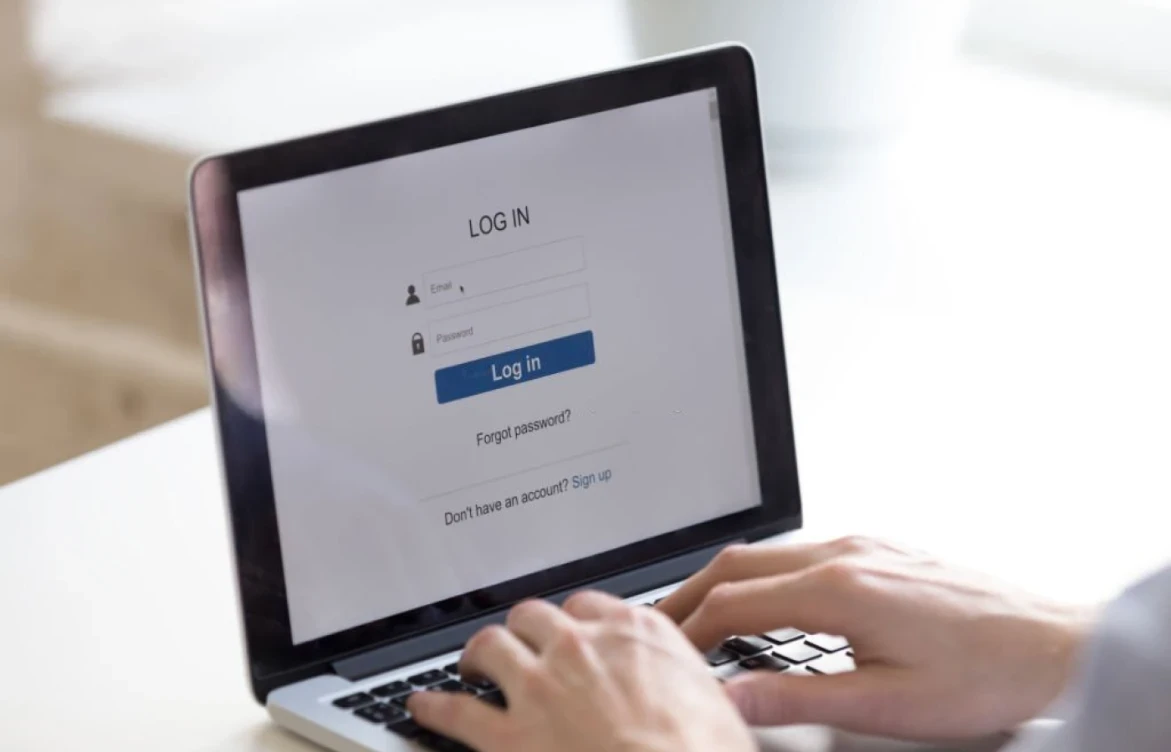
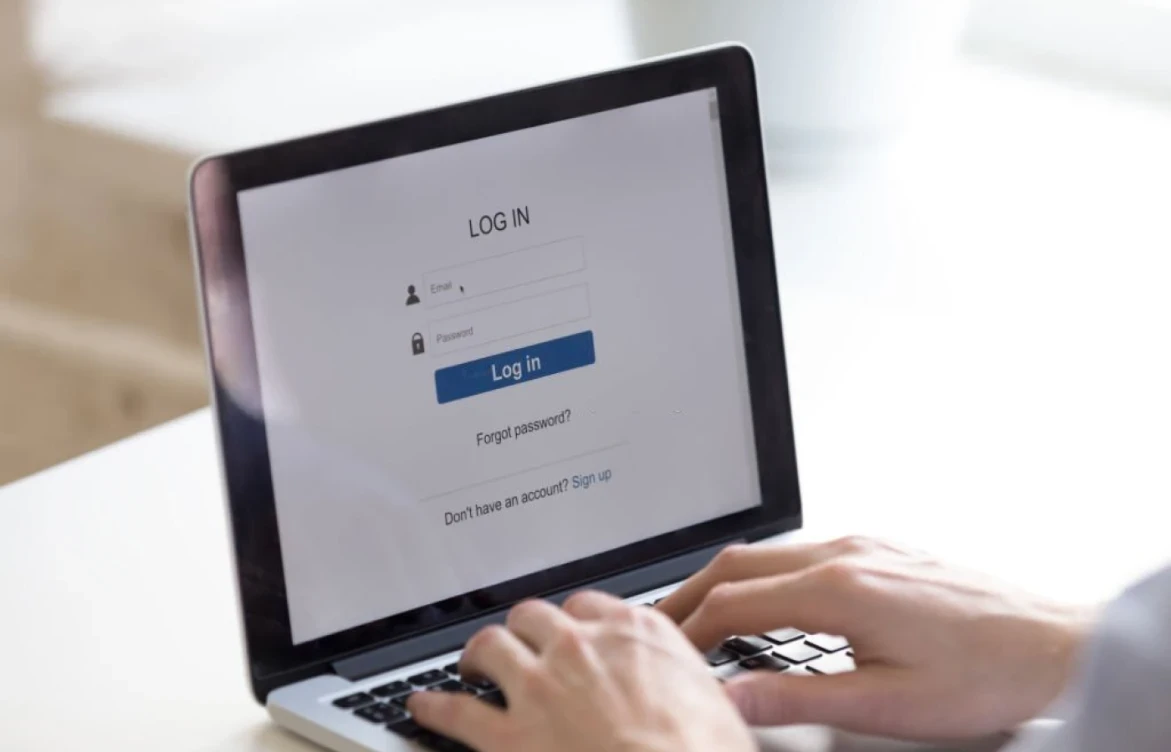
Mar 7, 2023
Mar 7, 2023
What If A Password Manager Is Hacked? (5 Risks)
What If A Password Manager Is Hacked? (5 Risks)




Mar 6, 2023
Mar 6, 2023
Pros and Cons of Password Manager: Do You Need One?
Pros and Cons of Password Manager: Do You Need One?




Feb 1, 2023
Feb 1, 2023
Is It Safe To Store Passwords On Google Drive? (4 Tips)
Is It Safe To Store Passwords On Google Drive? (4 Tips)




Feb 1, 2023
Feb 1, 2023
Is It Safe To Store Passwords On iPhone Notes? (3 Tips)
Is It Safe To Store Passwords On iPhone Notes? (3 Tips)