Key Takeaways
Windows displays security warnings when opening files that might pose risks.
The alert can interrupt normal workflows and affect background programs.
Turning them off increases convenience but also raises the risk of malware exposure.
Users are advised to disable the feature only for trusted files and sources.
If you use Windows, you’ve probably seen the “open file security” warning pop up whenever you try to open a file. Luckily, ignoring this warning simply by manually clicking the run file button is quite easy. However, having it always pop up can be a nuisance.
Plus, it can cause programs running in the background to not run as they should. Stop this from happening by disabling the open file security warning by following our step-by-step instructions for Windows 7, 8, 10, and 11.

How to Disable Open File Security Warning in Windows 10 and 11
If you’re tired of the constant warnings and are happy to accept the risk, you can disable the open file security warning on Windows versions 10 and 11.
Removing this warning puts your device at risk for harmful viruses or malware attacks, so only install or download files from a trusted source.
Before trying the longer method, untick the button at the bottom of the warning window that says, “Always ask before opening this file.” This will stop the warning from appearing when opening that file again. However, if you’re installing and opening big batches of files, you need a more convenient approach.

Here are some solutions to disable the open file security warning:
1. Use the Run Dialog Box
Here’s how to disable the open file security warning for all your files:
Open the Run Dialog box. You can use the shortcut by pressing the Windows key + R
The Run Dialog box will open, where you will need to type “inetcpl.cpl”
Press Enter and go to the security tab
Select the “Custom Level” button at the bottom
Scroll to the “Launching Applications and Unsafe Files” option
Click “Enable” and press “Ok”
A final pop-up will appear asking to confirm your choice, click ‘Yes”
You will be taken back to the security homepage tab and must press “Apply” and “Ok”
This will disable the open file security warning notification from popping up again.
2. Account Control
Some people find disabling the user account control also helps prevent the file warning from appearing and doesn’t put your device at further security risk. This is a good option if you’re particularly worried about your device’s safety.
Here’s how:
Open the search menu by using the shortcut Windows key + S
In the search bar, type in “User”
Choose the “Change user account control settings” option
A slider will appear on the left-hand side. Slide it down to “Never Notify”
Press “Ok”
These methods should prevent that pesky warning notification from popping up on your screen.
How to Disable Open File Security Warning in Windows 7/8
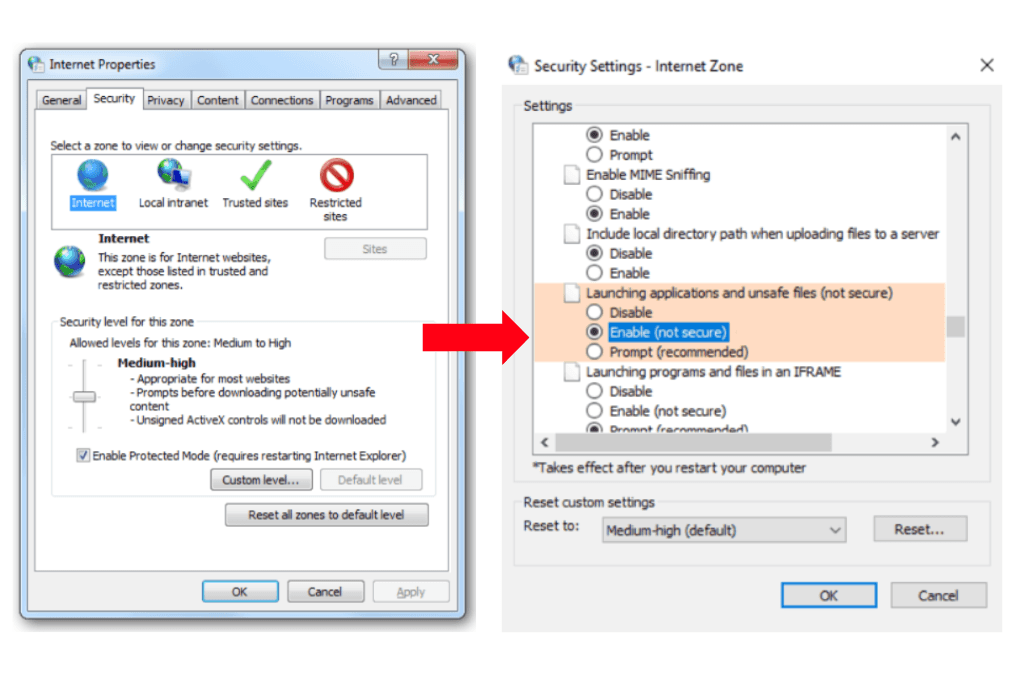
Disabling the open file security warning message is very similar for all Windows versions, with the only difference between the older and latest versions being the first step.
Instead of opening up the Run Dialogue box, you can disable the security warning through your Internet Explorer. Here’s how:
Open Internet Explorer
On the top right-hand side of the screen, click on the gear icon
Click on the ‘Security” tab
Select “Internet Options”
Click on “Custom Level”
Under the “Miscellaneous” window, please select “Enabled” under “Launching
Applications and Unsafe Files”
The rest of the steps are the same as we covered for Windows 10 and 11.

Why Does the Open File Security Warning Exist?
Have you ever seen the open file security warning and wondered what it means and if you should be worried about it?
This is typical Windows behavior created to warn you when you may be opening a file that could harm your device. It appears on all versions of Windows.
Microsoft Windows has an extensive database of dangerous and risky files, which get checked against the file you are trying to open.
If your document matches one in the database, Windows will send out a warning like, “We can’t verify who created this file. Are you sure you want to run this file?” or “This file is in a location outside your local network. Files from locations you don’t recognize can harm your PC. Only run this file if you trust the location.” You’ll then get an option to click run or cancel manually.
This security measure often pops up when you’re trying to open a file you downloaded online from a shared network. This includes other files like MSI, cmd, js and exe. Windows will warn you, saying, “While files from the Internet can be useful, this file type can potentially harm your computer. Only run software from publishers you trust.”
Installable programs or application files will also cause this warning to pop up, which can be a nuisance if you install batches of files because you have to manually accept the risk for each one.
How to Turn Off Windows Defender SmartScreen Warnings
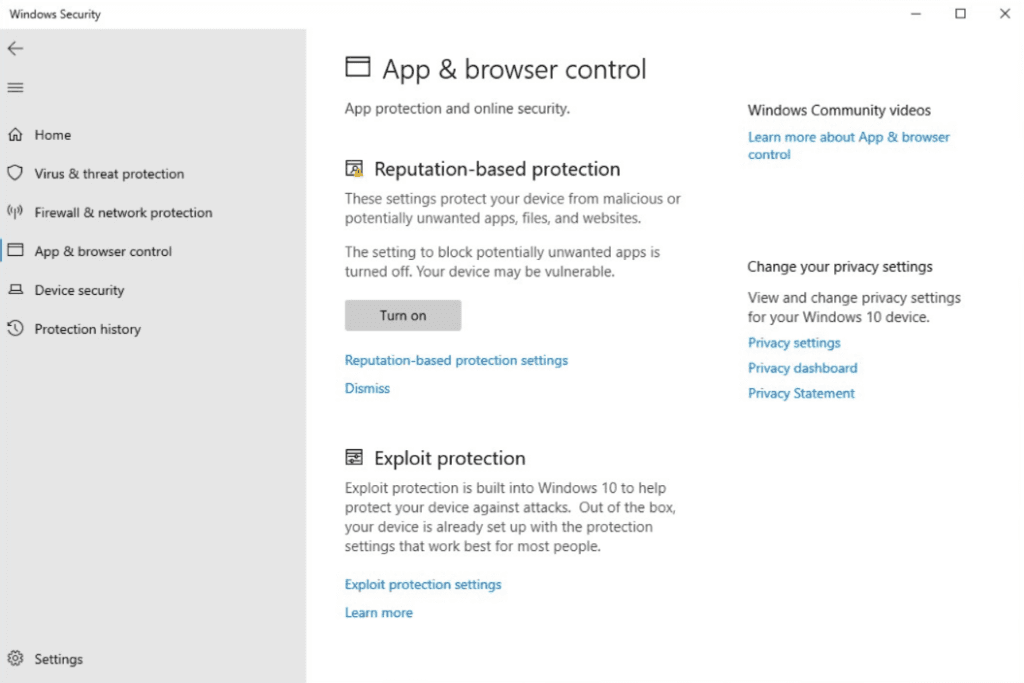
If you spend a lot of time browsing websites and downloading online files, you’re likely to have encountered a warning telling you that a website or file may be malicious.
The difference between this built-in security feature and the open file security warning is that Windows Defender SmartScreen protects files off the internet, not shared networks or internal locations.
You may want to turn off the security feature if it gives false positives on legitimate websites, blocks access to some websites and your downloads, or sends your personal data to Microsoft.
Here’s how to turn off Windows Defender SmartScreen:
Open the Windows search bar with the shortcut Windows key + S
Type in the search bar, “Windows Security”
Select “Open Windows Security.”
In the security app, you will need to click on “App & Browser Control”
Scroll till you get to the “Check Apps and Files” section
Select “Reputation-Based Protection Settings”
Scroll through the many options, and under “Block Potentially Unwanted Apps” turn the switch off
Turning off this security feature will expose your device to a higher risk of malware attacks and malicious viruses, so be extra careful where you download your files.
Amy Saltmeris from Cybernews warns: “Email is in fact the most common dispenser of malware. Then you have viruses, which insert their own code into programs, worms that exploit software flaws to spread all over a network, and Trojan horses that trick users into installing malware themselves by posing as legitimate software.”

Frequently Asked Questions
Is it safe to disable the Open File Security Warning?
Disabling your device's open file security warnings is safe if you’re cautious about where you’re getting your files from. Be sure the website from which you’re downloading the files from is legitimate. Without the warning, you won’t know if the file is potentially dangerous for your device.
Is it safe to disable Windows Security?
If you spend a lot of time browsing through websites and downloading files off the internet, disabling Windows security may not be the safest. This security feature identifies potential threats like malware attacks and viruses.
Why is Windows Defender turned off?
If you haven’t manually turned off the Windows Defender, this could mean your device has a virus, and that malware has turned off the Defender. Other reasons may be that your Windows needs to be updated, or you might have installed a third-party antivirus software that conflicts with Windows Defender.
What happens if you delete Windows Defender?
You cannot delete or uninstall Windows Defender because it is a part of the Windows operating system. You can disable it but not delete it.
We’d love to hear from you! Feel free to email us with any questions, comments, or suggestions for future article topics.












