Key Takeaways
Adding a password to an Excel file doesn’t automatically encrypt it — they’re separate protections.
Microsoft Excel uses AES-256 encryption, a highly secure and industry-standard method.
Users should always apply strong, unique passwords to protect sensitive spreadsheets.
Passwords must be shared securely and never reused across documents.
Data entry has never been easier since the invention of Excel spreadsheets. Gone are the days of squinting at rows of information on paper. Now, you can zip around the online spreadsheet using shortcuts and features that make the whole experience much easier.
However, working with Excel and sharing spreadsheets means your information is at risk for cybercrime like data breaches, and you must protect it. Does adding a password to a spreadsheet mean the file is encrypted? This helpful guide on protecting your Excel spreadsheets gives all the details.

Are Password-Protected Excel Files Encrypted?
Excel spreadsheets with password protection are not automatically encrypted. They’re different security measures. Password-protected files are protected with a password and nothing else. While Microsoft's Excel spreadsheets have built-in password protection and encryption, you have to set them.
Microsoft offers two kinds of passwords, one for opening the file and another for modifying the file. Both are suitable for protection, but people can copy a password-protected file. We recommend adding encryption in addition to using a password.
Adding encryption to your password-protected Excel file is another layer of security. It gives you additional peace of mind that your files are secure. This is especially important if you input sensitive data like financial or medical information.
Password Protection vs. Encryption
So, what's the difference between password protection and encryption? Many people think that these two security measures are the same. While both offer some protection to your files, think of password protection as just one layer, whereas encryption is more advanced and goes much deeper.
Your password is your first line of defense against cyber thieves. You want a backup if they breach the front lines, and that's where encryption comes in. Despite your best intentions to keep them safe, passwords are more likely to be hacked.
When you encrypt your file, it turns the plain text into unreadable code called ciphertext. It’s a random pattern of letters, numbers and symbols. To decode it, you must have the encryption key. This makes it much harder for unauthorized users to open your file.
A cybersecurity professor from the University of Surrey, Alan Woodward, explains:
“Encryption is the method of turning something that is understandable into something that is gobbly. It’s about locking up information such that unless you have the key to lock, you can’t turn it back into something that is understandable again.”
Microsoft uses AES-256 encryption. It’s one of the most advanced encryption systems and is almost impenetrable. Securing your file with a 256-bit key can take hackers up to 18 years to hack, so we recommend using it successfully. (Trustworthy's Family Operating System® also uses AES-256 encryption.)

When Should You Password-Protect Excel Files?
Not all files need password protection if the inputted data doesn’t contain sensitive or confidential information.
If you don’t share the file, you can get away with not password-protecting it. However, when you send a file to another location over a network, it’s at risk for inception from cyber thieves, especially if you don’t use a private network.
Suppose your Excel file contains highly sensitive and confidential data. In that case, you should add a password. If your information gets leaked, it can have serious consequences for you and your business.
Leaked personal data can put you at risk for identity theft. It can be stolen or even held for ransom.
When a business has an information leak, there are larger problems like financial loss and compliance violations. Depending on which country you operate in, data protection laws have data privacy and protection standards your business legally has to meet.
If businesses don’t take the right security measures, they’re not compliant and can face penalties. This is a financial loss, and a data breach damages a business's reputation, especially if their client's information is affected.
How to Password-Protect a File in Excel
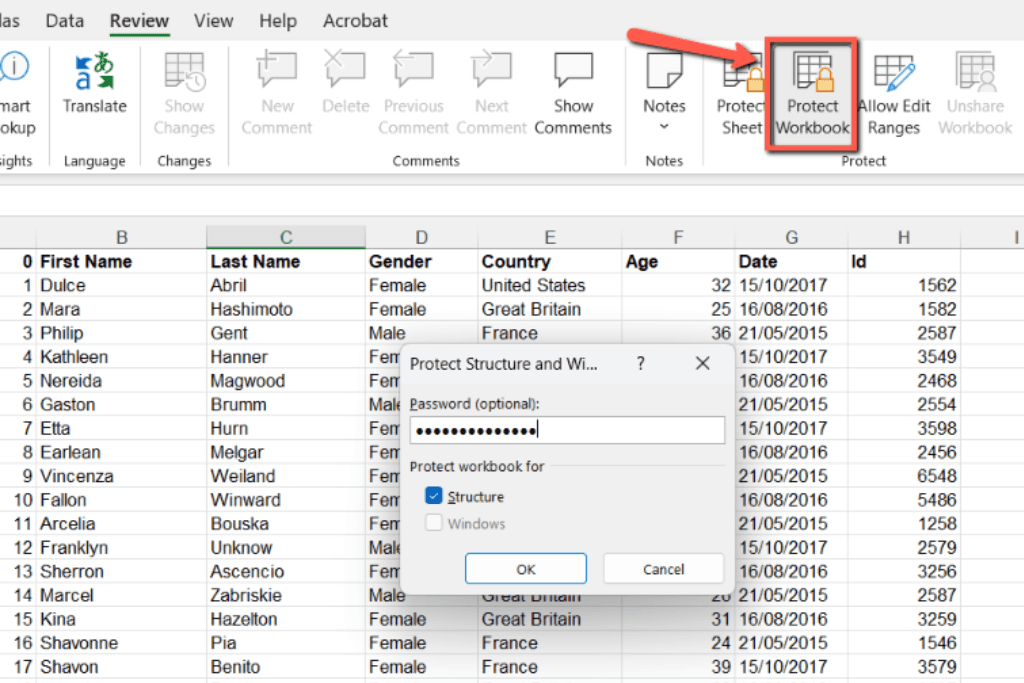
Password-protecting a file in Excel is a simple process and must be done if you deal with sensitive and confidential information.
Here’s how to password-protect a file in Excel:
At the top of the workbook, choose the "Review” tab.
Under the changes group, select the "Protect Workbook" option.
In the password box, add a strong password.
After inputting your password, select "Ok."
In the "Confirm Password" dialogue, re-enter the password and press the "Ok" button again.
How to Encrypt a File in Excel
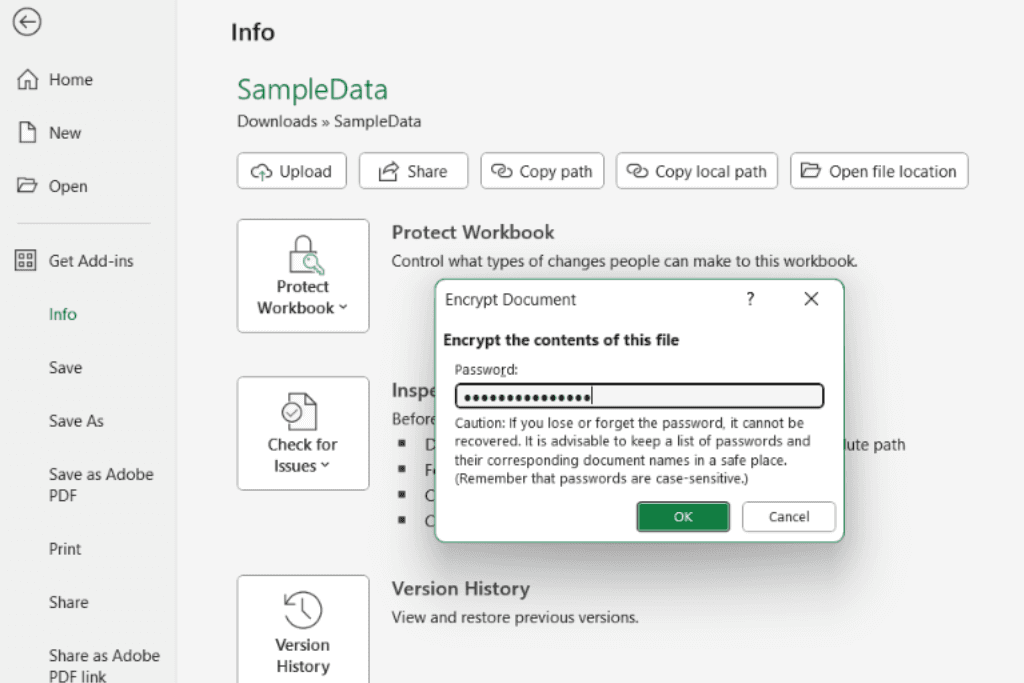
Adding password protection to your Excel file is only just one step. For an extra layer of defense, use Microsoft AES-256 encryption. Adding encryption to your Excel file may sound complicated, but with the right steps, it’s relatively simple.
Here's how to encrypt your Excel File:
Open the Excel application and select the file you want to encrypt.
Select the "Info" button.
Under the info section, select the "Protect Workbook" option.
A list menu will appear. Scroll through this list to select "Encrypt with password."
A pop-up menu will appear. Here, enter a password of your choice.
After selecting your password, press "Ok."
Re-enter the password in the next pop-up, and once it’s confirmed, select "Ok."
Then, save the workbook.
If your Excel file is already password-protected, this encryption should give you peace of mind you're as secure as possible.
Tips for Password Protecting a File in Excel
In addition to adding password protection to your Excel file, there are some additional tips to ensure your file is as secure as possible. In a world where cybercriminals are constantly upgrading the tools of their trade, you must keep up and ensure your files are protected.
Use Encryption Alongside Password Protect
One of the best forms of protection to add to your Excel file is password protection with encryption. Remember, password protection is only a surface layer of defense.
You need an additional security measure. You can use Microsoft's built-in password protection and encryption, which are advanced, or you can use third-party tools to add this security to your Excel files and other documents.

Provide Passwords Securely
Share passwords to Excel files securely with others. Use a password manager with a more secure way to send confidential information over a network.
Avoid sending passwords to another location over a public network if you can use a VPN, as this is more secure.
A cloud storage solution is another good way of securely sharing passwords. It offers a lot more security. If you're sharing a password through Gmail, add password protection to your email before sending it.
The safest way to avoid cybercriminals intercepting the password is to share it in person in a private place.
Use Difficult Passwords
Choose a very strong password. Keep your passwords long, between 12 and 16 characters. Longer passwords are harder to hack.
Choose a mixture of numbers, letters, and symbols in your password while avoiding using names, nicknames or generic words. Use an online password generator if you get stuck.
Avoid Reusing Passwords
As tempting as it is to use an old password because you will remember it, it’s a security risk. You don’t know if it’s hacked. If you're unsure who still can access your previous passwords, we recommend always creating a new one.
Director of Cybersecurity from the Electronic Frontier Foundation, Eva Galperin, advises:
“It is vitally important that your password not be the same across different platforms because when platforms get compromised, the usernames and passwords sometimes get dumped and passed around among hackers. Hackers will do credential stuffing. They try to get into your account using old passwords from other platforms.”

Frequently Asked Questions
Is Excel password protection strong?
Excel's password protection is strong if the password is good. However, passwords, in general, are weaker than encryption.
How do I know if my Excel file is encrypted?
Under the "Review” tab and "Protect Workbook" sections, you should see “Unprotect Workbook." This means your Excel file is encrypted.
Is it possible to hack a password-protected Excel file?
Yes, and if the password is not strong, a password cracker can hack your password. That is why we recommend encryption alongside password protection, as it can take decades to successfully crack encryption.
How do I password-protect an Excel file but allow read only?
Use the steps provided in this guide to make your password-protected Excel read-only. However, you must click the "Read-Only" button during the encryption process.
How do I unlock an Excel workbook?
To unlock an Excel workbook as the owner, open the workbook and select the review tab. Under that tab, select "Unprotect Sheet," and enter the password before clicking "Ok." This should unlock your workbook.
We’d love to hear from you! Feel free to email us with any questions, comments, or suggestions for future article topics.












