Key Takeaways
Google Docs doesn’t include built-in password protection.
You can add a password by downloading the document and protecting it in Word or Adobe.
Third-party tools can also secure files outside Google’s platform.
While convenient, Google Docs lacks encryption for individual documents.
Trustworthy's collaborator access and SecureLinks™ provide a secure environment for confidential document sharing.

People all over the world use Google Docs to practice good document control. However, if you use them for confidential and sensitive information, you may wonder if they’re safe. So, can you password-protect Google Docs?
To help you keep your documents safe and secure, this guide gives important information about Google Docs, including whether you can add password protection and why you need it.
How to Password-Protect Google Docs
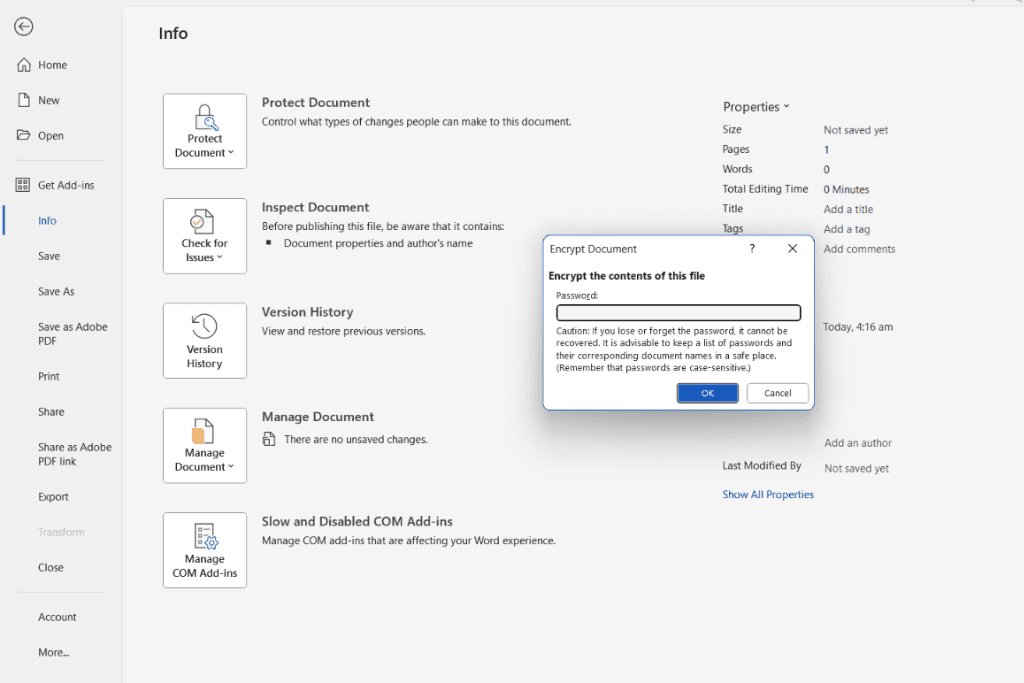
You can password-protect your Google Docs, but not with a built-in tool because Google Docs does not have any functionalities to do so. You can add passwords to your Google Docs using third-party software.
Google Docs is an easy platform for effective collaboration and integration. However, one of its drawbacks is a lack of built-in security like password-protect features. Luckily, there is an easy way to work around this using third-party software like Microsoft Word or Adobe.
Using third-party software is not a complicated process. All you need to do is download your Google Doc in the format you choose, like PDF or Docx, and use Microsoft's advanced password-protect features to protect your document.
Why Should You Password Protect Google Docs?
Whether you use Google Docs for personal or business matters, adding some form of security, like password protection, to your documents is important.
If you're using Google Docs to share confidential information like medical or financial details, you’re at risk of being a victim of cybercrime.
Having unprotected documents stored in an online cloud storage is a poor security practice. If you're using Google Docs for business purposes without any security measures, your business may violate data privacy laws and be considered non-compliant. Store your business documents with a security-driven digital vault like Trustworthy. Trustworthy's Family Operating System® makes storing and organizing your important documents easy. As a SOC 2, Type 2, and SOC 3 compliant platform, Trustworthy is compliant with data privacy laws.

As a business storing or processing your customers' private data, it’s your responsibility to keep it safe, so you must password-protect documents.
Many people think sharing unprotected documents with other Google accounts with two-factor authentication means the document is safe, but this isn’t the case.
Want to learn more? How to Password-Protect Documents on a Mac
4 Methods to Password Protect Google Docs
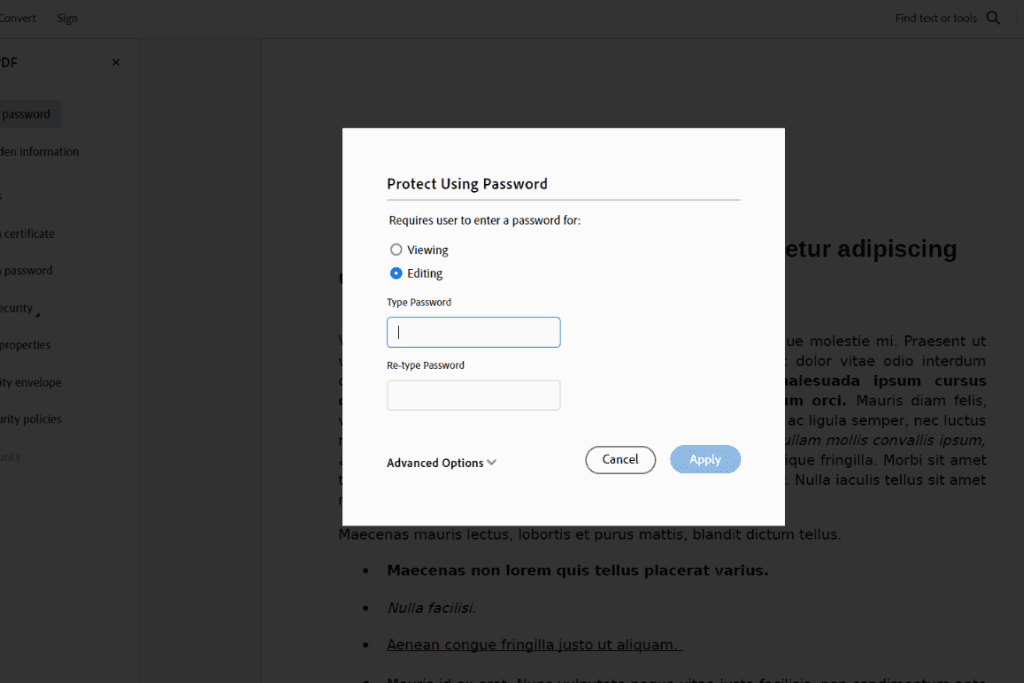
Google Docs doesn’t have a built-in password protection feature, but you can use a third party. Here’s how to protect your documents with Microsoft Word, Adobe, or an add-on like DocSecrets.
Password-Protecting Google Docs Using Microsoft Word
Using Microsoft Word to add password protection to your Google Docs is easy.
First, download your Google Doc as a Microsoft Word (.docx) by selecting "File" on the top left-hand side of the screen. Scroll down until it says "download," and hover over this option. A sub-menu will open where you can select the format.
Once downloaded onto your computer, open Microsoft Word.
On the main menu, select "Open."
Then select "Browse."
Scroll through your files and open the document you want to protect.
It will open in a protected view by default.
To add a password, click on the button that says "Enable Editing."
Then select "File."
Scroll down under the "File" menu and select “Info.”
Select "Protect Document."
Choose your security method, "Encrypt With Password."
In the small window, type in your password and follow the prompts.
After confirming the password, the document is password protected.

Password-Protecting Google Docs Using Adobe Acrobat
Another popular method to add password protection to your Google Doc is converting it to a PDF with Adobe and locking it. Adobe offers a free online tool using Acrobat.
Before you begin, download your Google Doc as a PDF using the same instructions as the ones provided for Microsoft Word. Except this time, save it as a PDF Document (.PDF).
Open Adobe's Acrobat Reader online.
Drag or drop your PDF into the box or select the "Select a File" button.
After adding your PDF, type in a password.
Type it in again to confirm.
Select "Set Password."
To download the protected PDF, sign in to your Adobe account.
This is an easy-to-use method because you don't need to install any software. Adobe can assist in letting you know whether your chosen password is strong enough according to their password standards.
Password-Protecting Google Docs Using Adobe Acrobat Pro
You can also add password protection to your documents with an Adobe Acrobat Pro subscription.
Download your Google Doc into a PDF using the instructions provided in the other methods.
Open your PDF in Adobe Acrobat Pro.
Select "File."
Scroll down to "Password Protect."
In the window, type in the password.
Select the permissions to either view or edit.
Confirm your password.
Following these steps, your PDF is password-protected and ready to be safely shared online.
Password-Protecting Google Docs using DocSecrets
An alternative to Microsoft Word and Adobe is to use a third-party add-on built for Google Docs, like DocSecrets, which has a password protection feature. This feature can secure parts of your Google Doc with a password.
Open your document in Google Docs.
In the top menu on the left-hand side, select "Extensions."
Then select "Add-Ons."
Click on "Get Add-ons."
This will open Google Workspace Marketplace.
Type the add-on of your choice, like DocSecrets.
Select the add-on and click on the blue "Install" button.
Here's how to add password protection using DocSecrets:
Open the Google Doc you want to protect.
At the top menu, select "Extensions."
Click on "DocSecrets."
Click on "Open."
A sidebar will open, and you can insert the parts you want to protect with a password.
At the bottom, under "Passphrase," enter your password.
Click on the blue "Start" button.
Type in the password to reveal the protected words.
Tips for Password Protecting a Document in Google Docs

When adding password protection to your Google Docs, there are some additional things you can do to ensure your password is strong and safe and your document is as secure as possible. Follow these tips when password-protecting documents.
Combine Password Protection with Other Security Measures
Adding passwords to your documents is not enough to protect your sensitive information. Passwords are one of the first lines of defense hackers can get through using a simple password cracker.
In addition to a password, we suggest adding encryption.
The director of cybersecurity from the Electronic Frontier Foundation, Eva Galperin, explains: “Encryption is scrambling the data or the metadata so that it is not possible for someone who sees it to read the information.”
Microsoft Word has built-in encryption features that use advanced encryption standard (AES) with 256-bit key length. Keep your documents protected with Trustworthy’s advanced security features that include two-factor authentication, biometric authentication, AES 256-bit encryption and physical security keys.
Send Documents Through Secure Platforms
If you're sharing your documents online, we suggest using a secure platform to share your documents. These platforms, like OneDrive and Dropbox, have their own built-in encryption and other security measures to keep your documents secure.
If you can, avoid sharing your documents on public networks. Use a VPN to securely share your document or stick to a secure platform like Trustworthy that uses the best-in-class data security like tokenization and aliasing.

Send Passwords Through Separate Secure Methods
When you create a secure password, you want to ensure you don’t put it at risk of being intercepted or hacked.
Send your passwords to an encrypted email or secure messenger app, or even share them in person verbally. Using a password vault file is also a good way of securely sharing passwords.
Only Share Documents with Trusted People
Keeping track of who has access to your documents is recommended to keep your data secure. This includes sharing your password only with people you trust. Ensure you're sharing passwords with people who need access and who you trust not to share the password with others. With Trustworthy, you can control who has access to certain documents, giving you peace of mind that your information is safe.
Frequently Asked Questions
How do I know if my Excel file is encrypted?
Click on the "Review" tab and "Protect Workbook" sections, and you should see 'Unprotect Workbook.' This means your Excel file is encrypted.
How do I password-protect a Google Doc on my iPhone?
You can protect Google Docs on your iPhone by downloading the document and adding password protection using Microsoft Word or the Adobe Acrobat app.
Does Google Docs have security?
All Google documents stored in Google's cloud are secured with Secure Sockets Layer (SSL) technology. However, this is not enough. You need to add passwords and additional encryption.
Can anyone access Google Docs?
Your Google Docs are private unless shared.
We’d love to hear from you! Feel free to email us with any questions, comments, or suggestions for future article topics.












